تجعل Microsoft Teams العمل عن بُعد أكثر تفاعلية وفعالية. ولكن ماذا يحدث عندما يتم طردك في منتصف الاجتماع؟ لم تغادر غرفة الاجتماعات بمفردك ، وفي كل مرة تعود فيها ، تتم إزالتك مرة أخرى.
![هل يمكنك رؤية من قام بتمهيدك في Microsoft Teams؟ [رقم]](http://macspots.com/img/devices/76/can-you-see-who-booted-you-microsoft-teams.jpg)
اتصالك بالإنترنت مستقر ، و Teams لا يتعطل. يقوم شخص ما بطردك من الاجتماع وتريد أن تعرف من.
لسوء الحظ ، لا تقدم Teams أي خيارات لمعرفة من هو الجاني. ومع ذلك ، يمكنك اتخاذ خطوات لضمان عدم تفويت أي اجتماعات مهمة في المستقبل.
كيف ترى من ركلك في فرق Microsoft؟
للتكرار ، إذا كنت تريد معرفة من الذي يطردك باستمرار من الاجتماعات ، فلن يحالفك الحظ. قد يكون هذا مشكلة خاصة إذا استمر في الحدوث.
إذا قام شخص ما بإزاحتك عن طريق الخطأ مرة واحدة ، فهذه ليست مشكلة كبيرة. ولكن إذا استمرت المشكلة ، عليك التحدث إلى منظم الاجتماع.
هناك ثلاثة أنواع من الأدوار في Microsoft Teams. هناك المنظم والمقدم والحاضر. يمكن للمنظم والمقدمين إزالة مشاركين آخرين ، لكن لا يمكن للحضور.
إذا طردك شخص ما ، فهذا يعني أن لديه دور مقدم في الاجتماع. ليس من غير المألوف أن يقوم المنظم بتعيين هذا الدور لجميع المشاركين لتأمين اجتماع أكثر تفاعلاً.
ومع ذلك ، تصبح هذه مشكلة إذا قرر شخص ما التحكم في عدد المشاركين. قد تضطر إلى مطالبة المنظم بتغيير أدوار كل شخص إلى حاضرين حتى يتمكنوا من معرفة المزيد حول هذه المشكلة.
قد يواجه المعلمون الذين يعقدون فصلًا دراسيًا عبر Teams هذه المشكلة إذا قرر بعض الطلاب مزاح بعضهم البعض. ربما يكون من الأفضل تعيين دور المقدم للطلاب بشكل فردي وفقط عندما يحين دورهم للتقديم. دعنا نرى كيف يمكنك تغيير الأدوار في Microsoft Teams.
تغيير دور المشارك قبل الاجتماع
إذا كنت تريد تعيين دور المقدم إلى شخص ما قبل الاجتماع ، فإليك كيفية القيام بذلك:
- بمجرد إرسال دعوة الاجتماع ، انتقل إلى التقويم وحدد خيارات الاجتماع.

- تحت من يستطيع أن يقدم؟ الخيار ، حدد أشخاص معينين.

- أضف أسماء الأشخاص الذين يمكنهم التقديم.
تغيير دور المشارك خلال الاجتماع
إذا اشتكى شخص ما من طرده من الاجتماع أثناء استمرار الاجتماع ، فيمكنك التصرف على الفور. إليك كيفية تغيير دور المشارك أثناء الاجتماع:
- انقر فوق رمز التقويم في الاجتماع واختر خيارات الاجتماع.

- من القائمة المنسدلة ، حدد من يمكنه التقديم؟ واختر المقدم الجديد.

خيار آخر هو:
- انقر فوق خيار إظهار المشاركين في ضوابط الاجتماع.

- باستخدام المؤشر ، مرر مؤشر الماوس فوق أسماء الأشخاص الذين ترغب في تغيير دورهم.
- ثم حدد المزيد من الخيارات ثم اختر إنشاء ضيف.

سيؤدي هذا إلى تجريد المقدم من القدرة على طرد أي شخص من الاجتماع.
أسئلة وأجوبة إضافية
1. كيف تُظهر الأشخاص في Microsoft Teams؟
لمشاهدة قائمة المشاركين في اجتماع Microsoft Teams ، كل ما عليك فعله هو النقر فوق خيار إظهار المشاركين في عنصر تحكم الاجتماع.
ومع ذلك ، إذا كنت تريد أن ترى كل شخص في الاجتماع على الفيديو في نفس الوقت ، فإليك ما عليك القيام به:
1. أثناء اجتماع Teams ، انقر على النقاط الرأسية الثلاث في الزاوية العلوية اليمنى لنافذة Teams.

2. من القائمة المنبثقة ، حدد خيار معرض كبير.

هذا كل ما في الامر. تدعم الفرق ما يصل إلى 49 مشاركًا في الاجتماع في نفس الوقت.
كيف يمكنني عرض تعليقاتي على youtube
2. كيف يمكنني طرد شخص ما من فريق Microsoft الخاص بي؟
إذا كنت منظم الاجتماع أو لديك دور المقدم ، فلديك القدرة على إزالة الحاضرين الآخرين من الاجتماع.
قد يكون هناك أي عدد من الأسباب التي تجعلك تحتاج إلى القيام بذلك. قد يكون أحد الحاضرين قد انتهى من عرضه التقديمي ، أو أنه يقاطع الاجتماع ، وتريد طرده. إليك كيف يمكنك فعل ذلك:
1. قم بالوصول إلى قائمة المشاركين بالنقر فوق خيار إظهار المشاركين.

2. انقر بزر الماوس الأيمن على المشارك الذي تريد طرده وحدد إزالة المشارك.

3. أو بدلاً من ذلك ، حدد كتم صوت المشارك إذا كنت لا تريده التحدث فقط.

3. هل يمكن استخدام Microsoft Teams للتجسس عليك؟
إذا كنت تستخدم Microsoft Teams للعمل ، فقد تتساءل عما إذا كان بإمكان مديرك أو رؤسائك التجسس عليك وعلى زملائك في العمل. باختصار ، نعم ، يمكنهم ذلك.
وبشكل أكثر تحديدًا ، يمكن لصاحب العمل مراقبة نشاط فرقك. لديهم القدرة على مراقبة وحتى تسجيل المكالمات. الخبر السار هو أنه إذا تم تسجيل الاجتماع ، فسترى لافتة تُعلم جميع المشاركين بهذا الإجراء.
أيضًا ، يمكن لـ Teams تتبع موقعك عبر ميزة مشاركة الموقع. لذلك ، يمكن لرئيسك معرفة مكانك عندما يعقد الاجتماع.
ومع ذلك ، هذا لا يعني أن Microsoft أو صاحب العمل لديه القدرة على مراقبة التطبيقات والبرامج التي تقوم بتشغيلها على جهازك الشخصي.
يمكن للفرق فقط تعقب ما يحدث في Teams. ومع ذلك ، إذا كنت تستخدم جهاز كمبيوتر شركة ، فقد يكون لديهم أيضًا برامج مراقبة مثبتة لتطبيقات أخرى.
4. كيفية إعداد اجتماع Microsoft Teams؟
إذا لم تكن لديك أي خبرة مع Microsoft Teams من قبل ، فقد تشعر بالارتباك قليلاً بشأن كيفية إعداد اجتماع.
يمكنك القيام بذلك باستخدام Teams لسطح المكتب وإصدار الهاتف المحمول من التطبيق. وإليك كيف يعمل:
1. افتح Microsoft Teams وحدد خيار جدولة اجتماع.

2. الآن ، انقر على أيقونة التقويم على اليسار وحدد خيار اجتماع جديد.

3. يجب عليك اختيار نطاق من الأوقات. سوف نافذة جديدة يطفو على السطح. هذا هو نموذج الجدولة الخاص بك.
كيفية إضافة الموسيقى إلى منشور Instagram وليس قصة

4. امنح اجتماعك عنوانًا ، وحدد الأشخاص الذين تدعوهم ، وأضف جميع تفاصيل الاجتماع ، مثل القناة التي ستستخدمها وموضوع المحادثة. يمكنك الوصول إلى مساعد الجدولة من Teams للحصول على مزيد من المساعدة في هذه العملية.

في تطبيق Teams للأجهزة المحمولة ، انتقل مباشرة إلى خيار التقويم واختر جدولة اجتماع في الزاوية العلوية اليمنى من الشاشة.
ثم حدد إضافة مشاركين وأخيراً مشاركة على قناة. بمجرد الانتهاء من إعداد كل شيء ، ما عليك سوى النقر على 'تم'.
لا تدع أي شخص يطردك من اجتماع الفرق
قد لا تعرف أبدًا من هو الشخص الذي استمر في طردك من الاجتماع. ولكن إذا كان المنظم يدير أدوار المشاركين بشكل أفضل ، فقد لا داعي للقلق بشأن ذلك مرة أخرى.
ومع ذلك ، من الجيد أن تعرف كيف يمكنك طرد شخص ما عندما يكون ذلك ضروريًا أيضًا. أيضًا ، نظرًا لأن رئيسك أو معلمك يمكنه مراقبة ما يحدث في Teams ، فمن الأفضل الانتباه فقط إلى ما يحدث أثناء الاجتماع ومحاولة المشاركة.
أخيرًا ، إذا كان عليك تحديد موعد اجتماع ، فأنت تعرف جميع الخطوات لتحقيق ذلك.
هل تستخدم Teams للعمل؟ كيف تريده؟ واسمحوا لنا أن نعرف في قسم التعليقات أدناه.









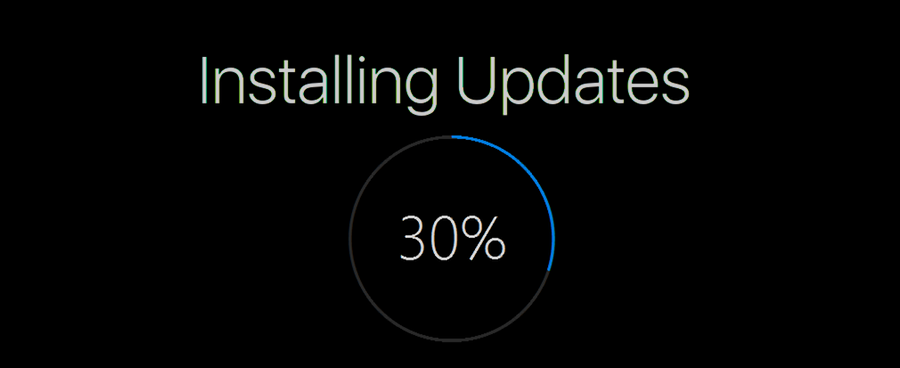
![كم مرة يرن الهاتف؟ [شرح]](https://www.macspots.com/img/blogs/94/how-many-times-does-phone-ring.jpg)


