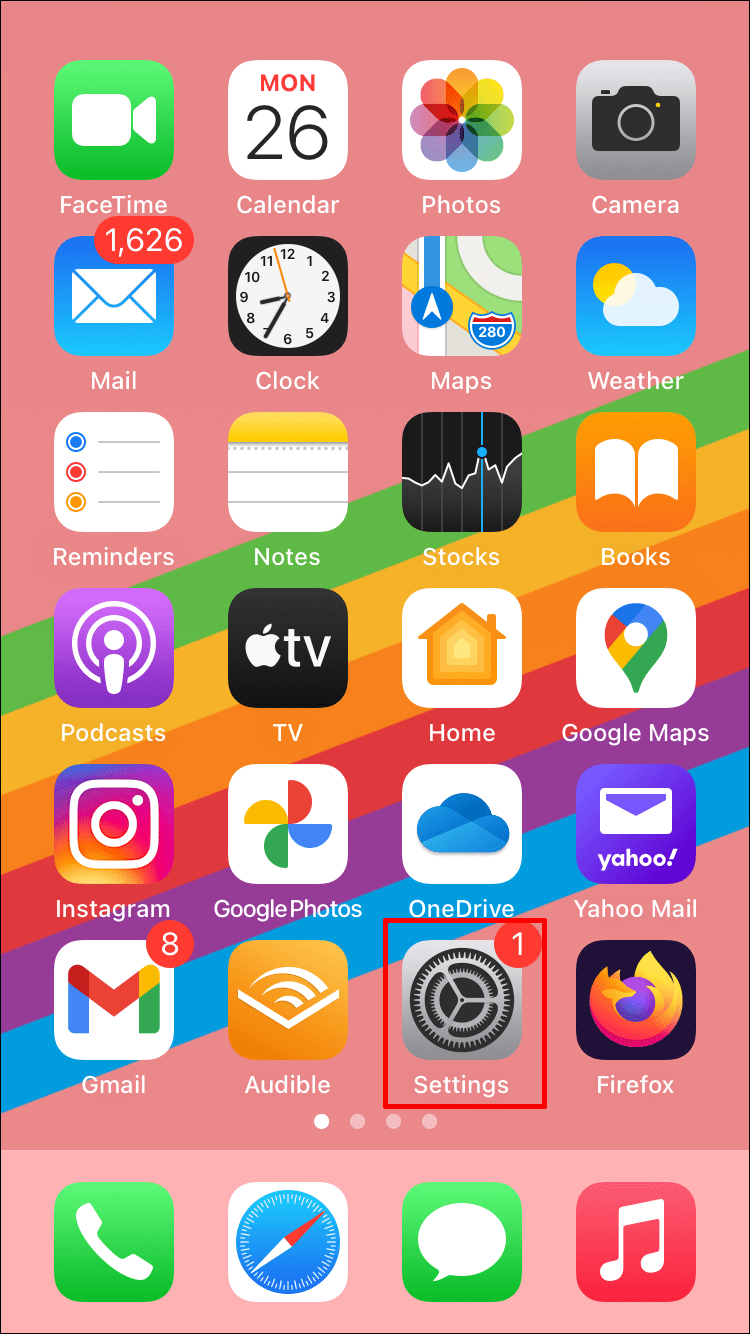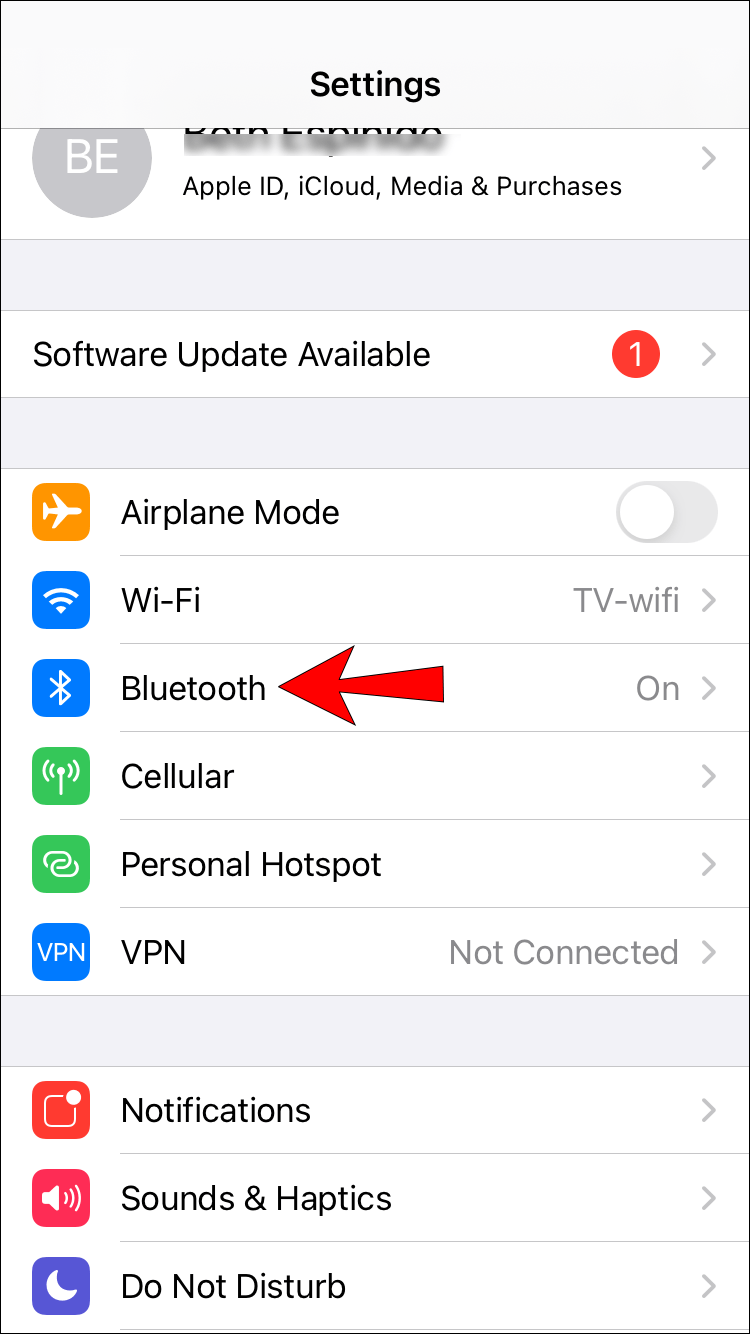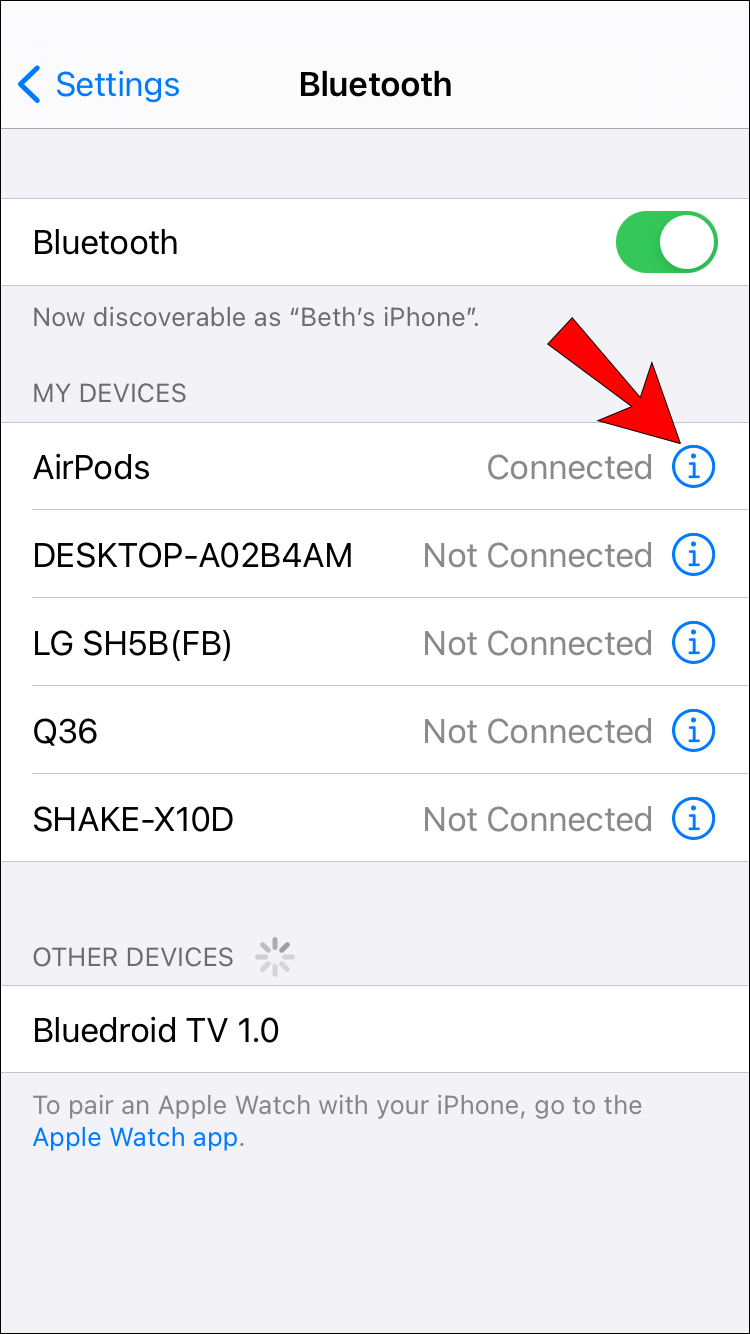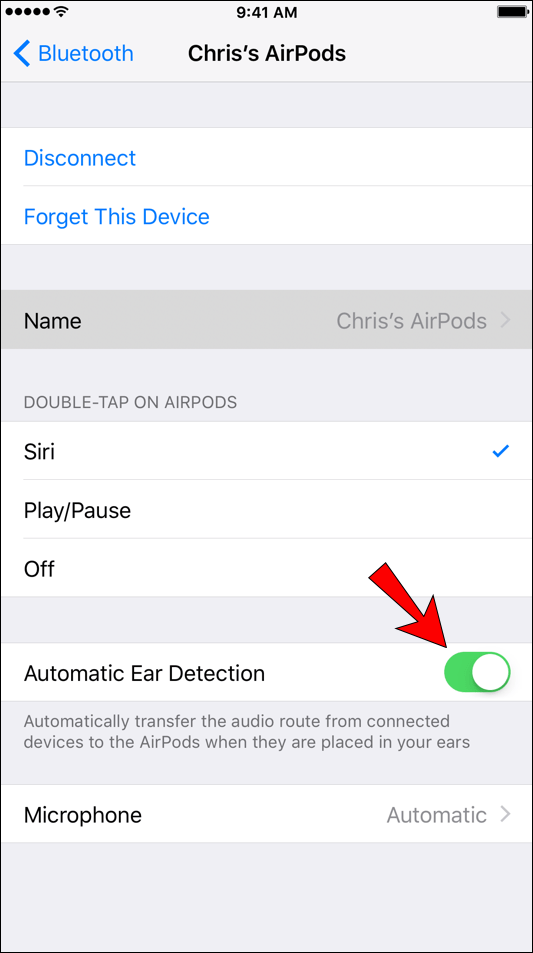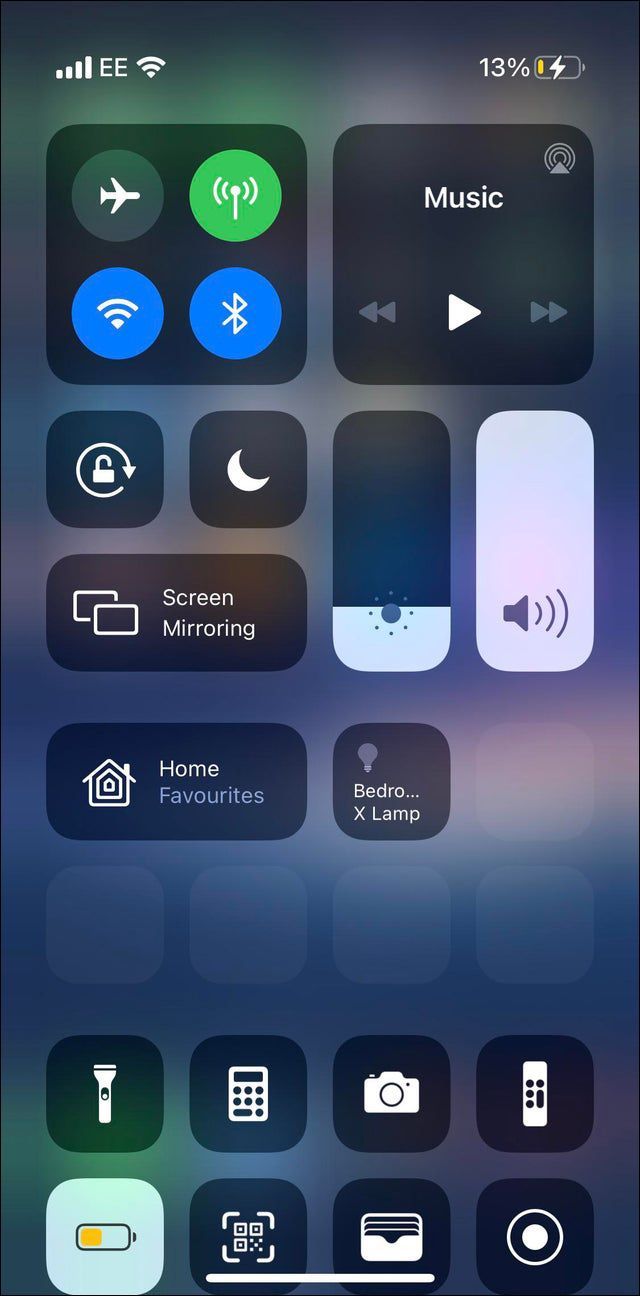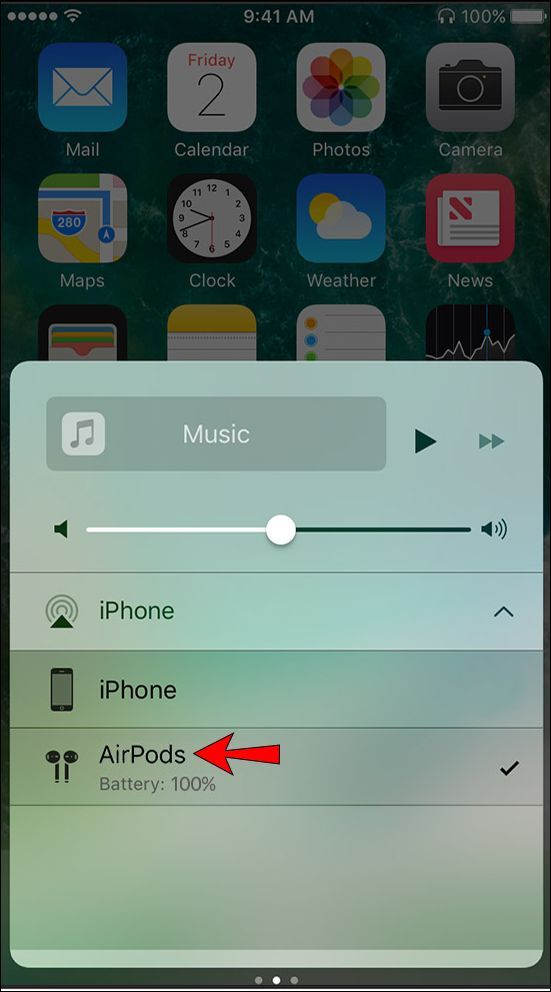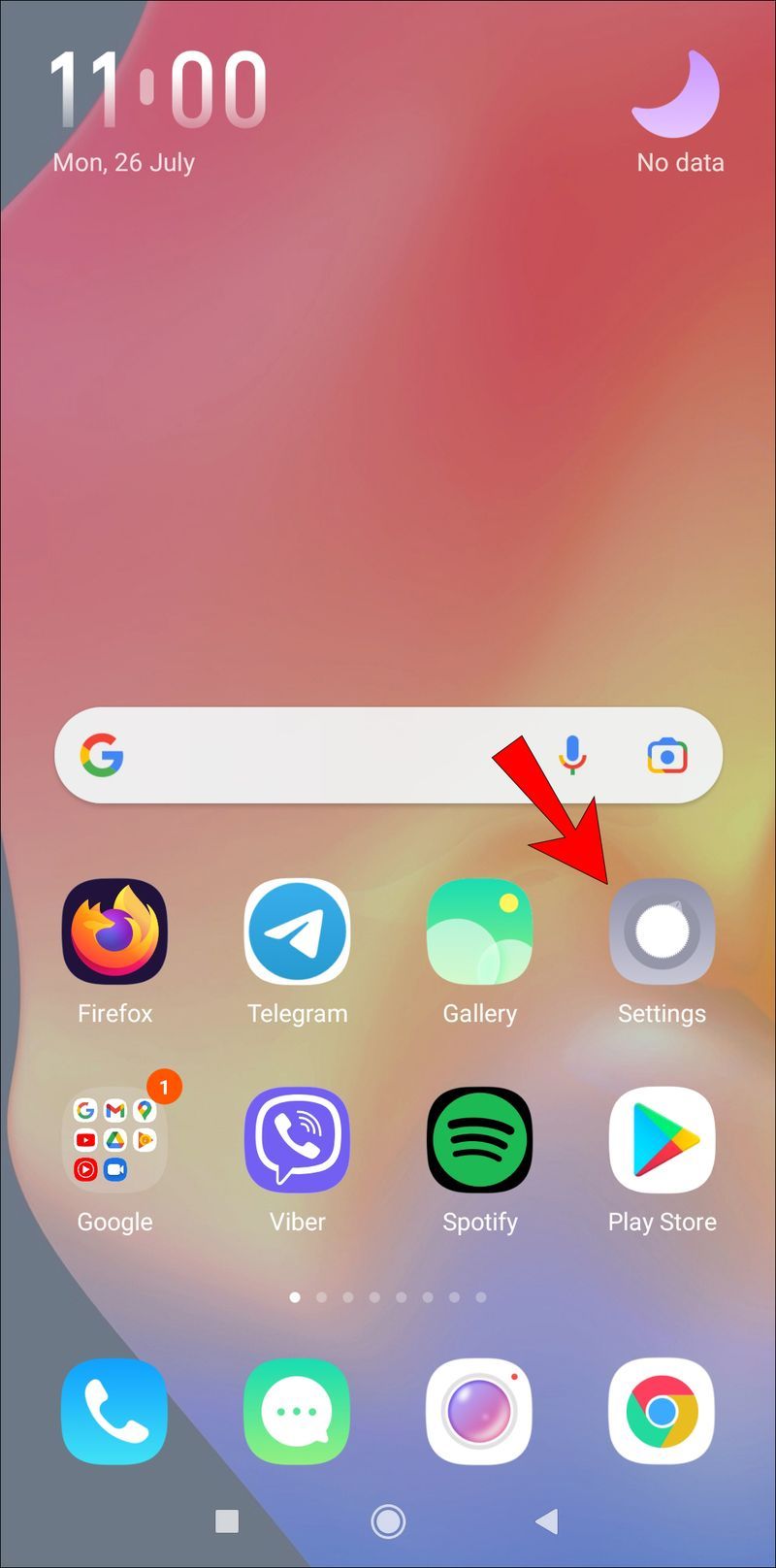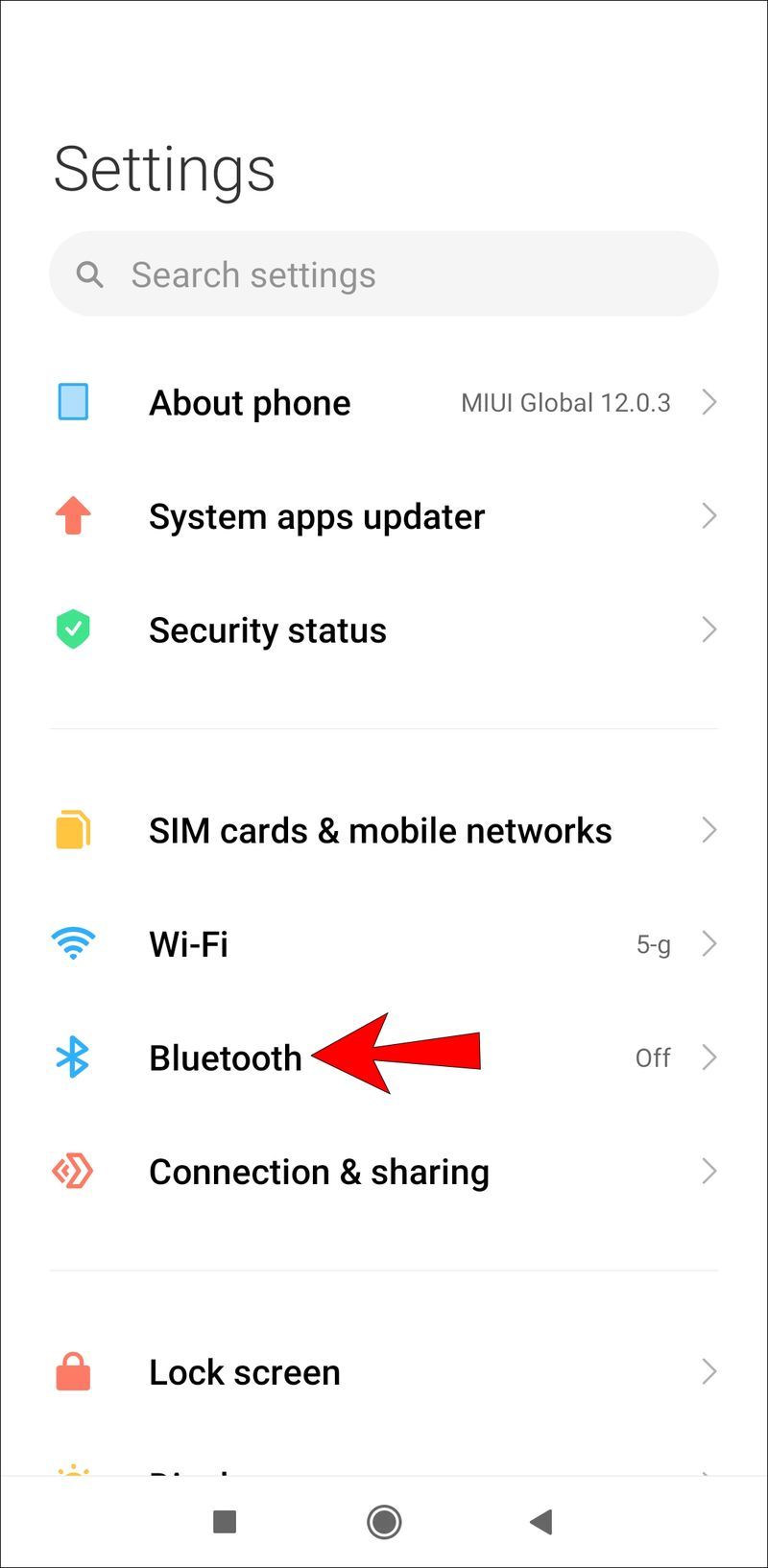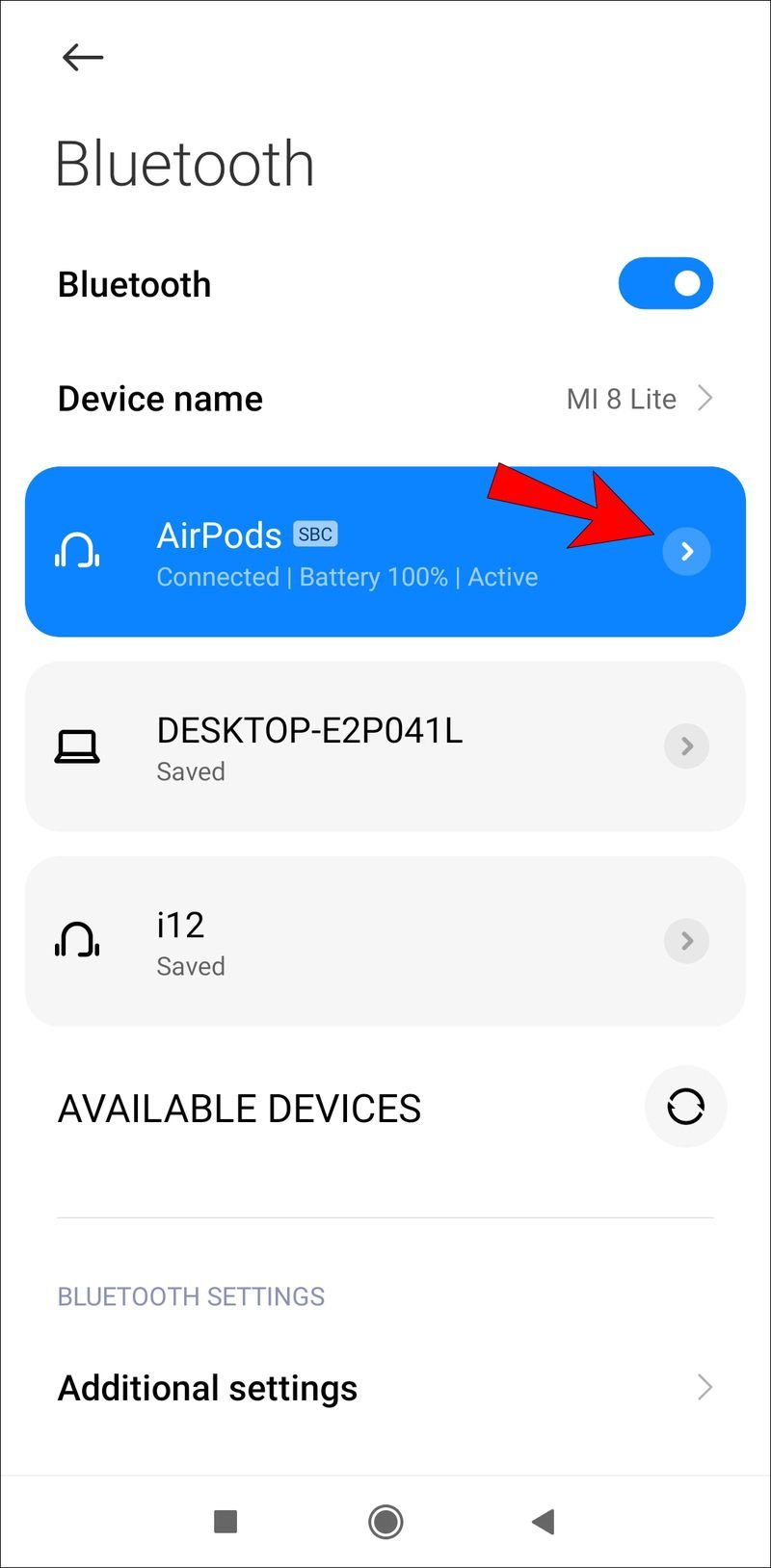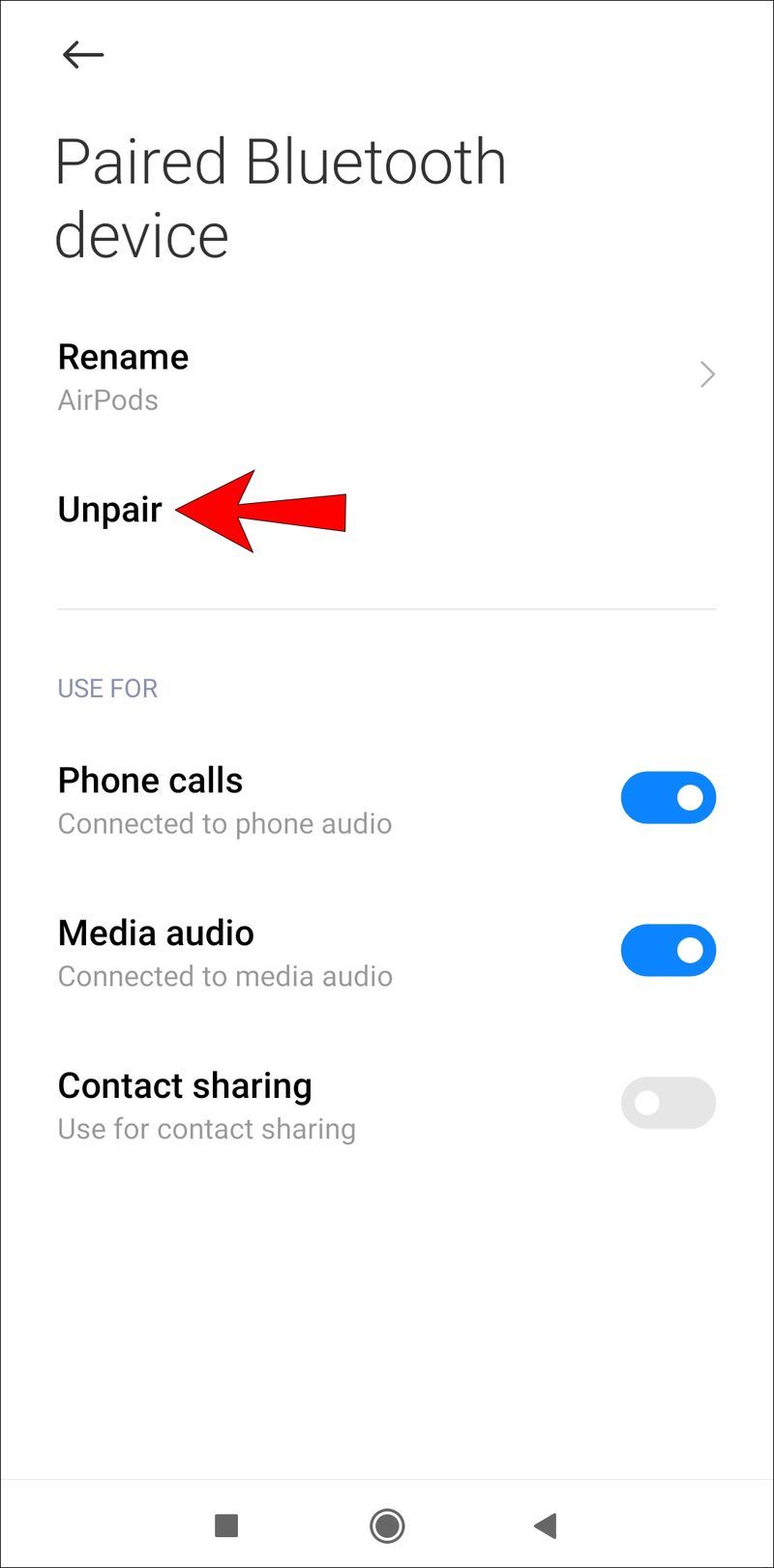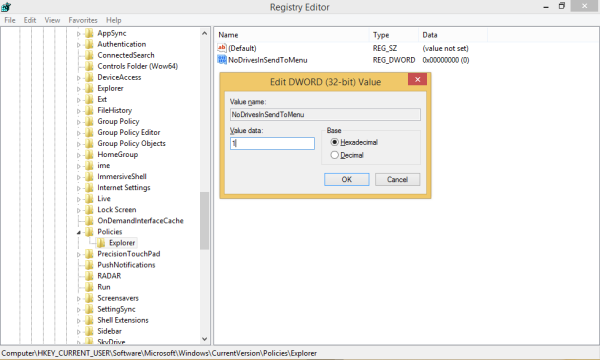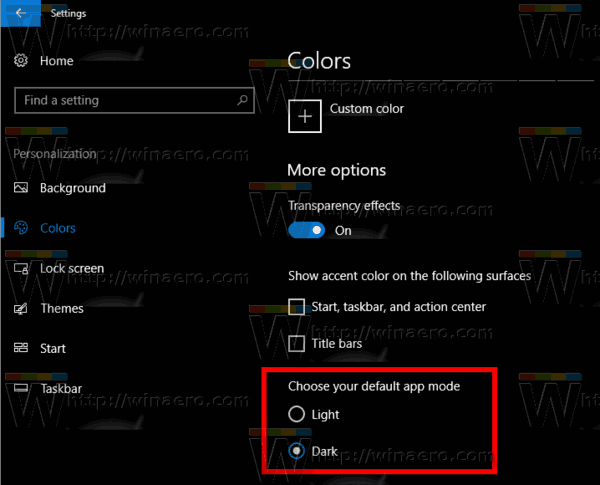روابط الجهاز
إذا سقط أحد AirPods أو كلاهما من أذنك ، فسيتوقف تشغيل الموسيقى تلقائيًا. ولكن ماذا يحدث إذا استمرت أجهزة AirPods في الإيقاف المؤقت حتى عندما لا تزال في أذنيك؟ لحسن الحظ ، يمكن حل هذه المشكلة المحبطة بسهولة.

في هذه المقالة ، سنخبرك بسبب استمرار توقف AirPods لديك مؤقتًا ، ونقدم لك الحلول الممكنة لإعادتك إلى الاستماع إلى الموسيقى دون انقطاع في أسرع وقت.
توقف AirPods مؤقتًا مع iPhone
إذا لاحظت أن AirPods الخاص بك يستمر في التوقف مؤقتًا مع جهاز iPhone الخاص بك ، فهناك عدة عوامل يجب وضعها في الاعتبار:
القرب
يبلغ مدى AirPods حوالي 30-60 قدمًا. تعمل أحيانًا حتى عندما تكون على بعد 100 قدم من جهازك. ومع ذلك ، هذا ليس هو الحال دائمًا. إذا كانت هناك عوائق مثل الجدران بين جهاز iPhone و AirPods ، فسيقل النطاق. إذا لاحظت أن أجهزة AirPods الخاصة بك تتوقف مؤقتًا بشكل متكرر ، فقد تكون بعيدة جدًا عن جهاز iPhone الخاص بك.
الكشف التلقائي عن الأذن
تحتوي AirPods على مستشعرات تقارب مدمجة تسمح لها باكتشاف متى تضعها في أذنيك. نظرًا لهذه المستشعرات ، ستشغل AirPods الموسيقى تلقائيًا بمجرد وضعها في أذنك وتوقفها مؤقتًا بمجرد إخراج أحدهما أو كليهما. إذا كانت موسيقاك تتوقف مؤقتًا عندما تكون AirPods لا تزال في أذنك ، فقد يكون هناك خطأ ما في المستشعرات.
chromecast kodi من الكمبيوتر إلى التلفزيون
لتحديد ما إذا كانت مستشعرات التقارب هي سبب مشكلتك ، اتبع الخطوات التالية:
- اذهب إلى إعدادات .
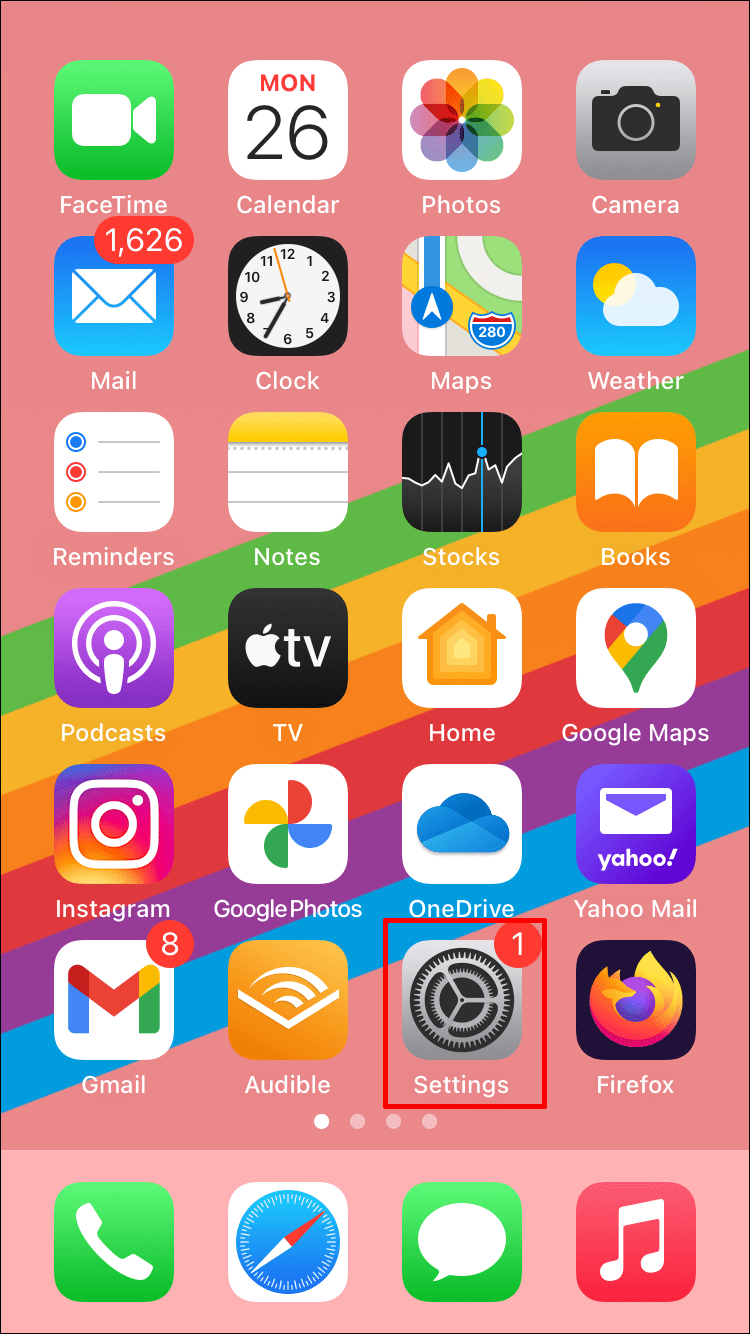
- صنبور بلوتوث .
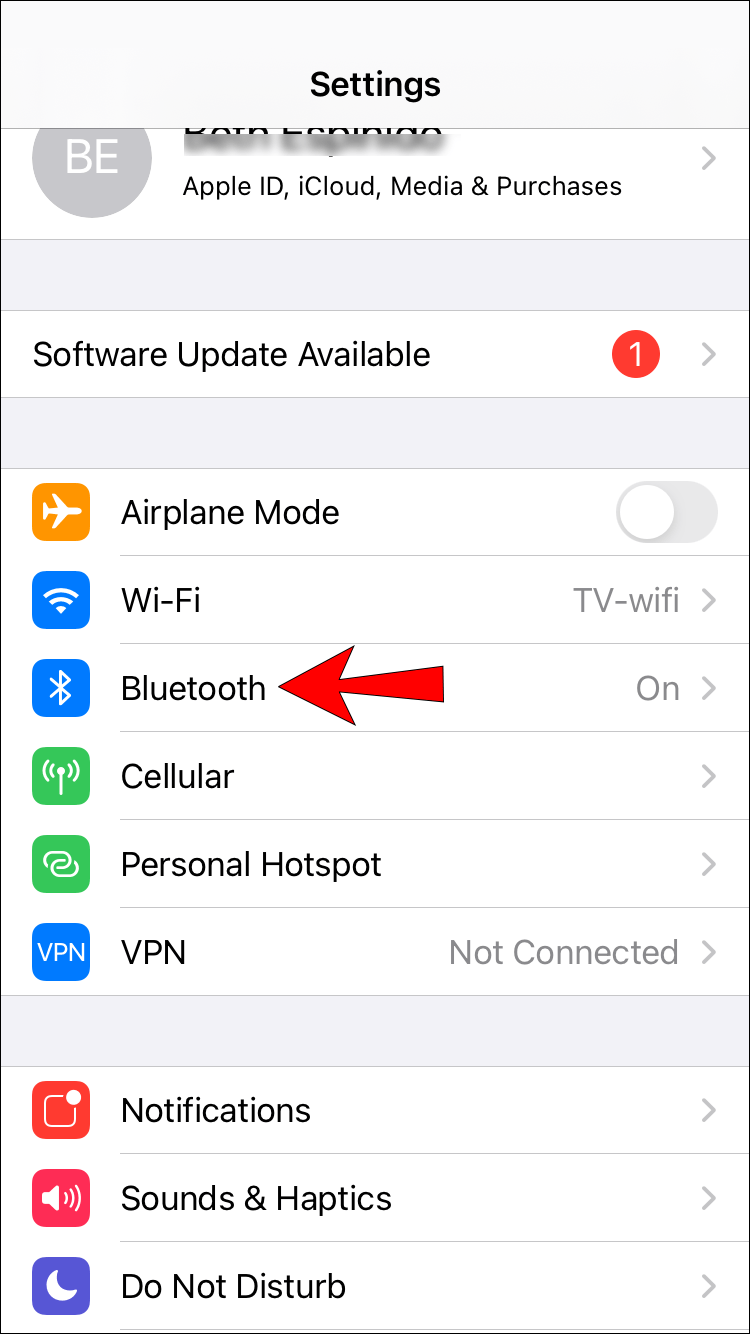
- اضغط على الحرف أنا بجوار AirPods .
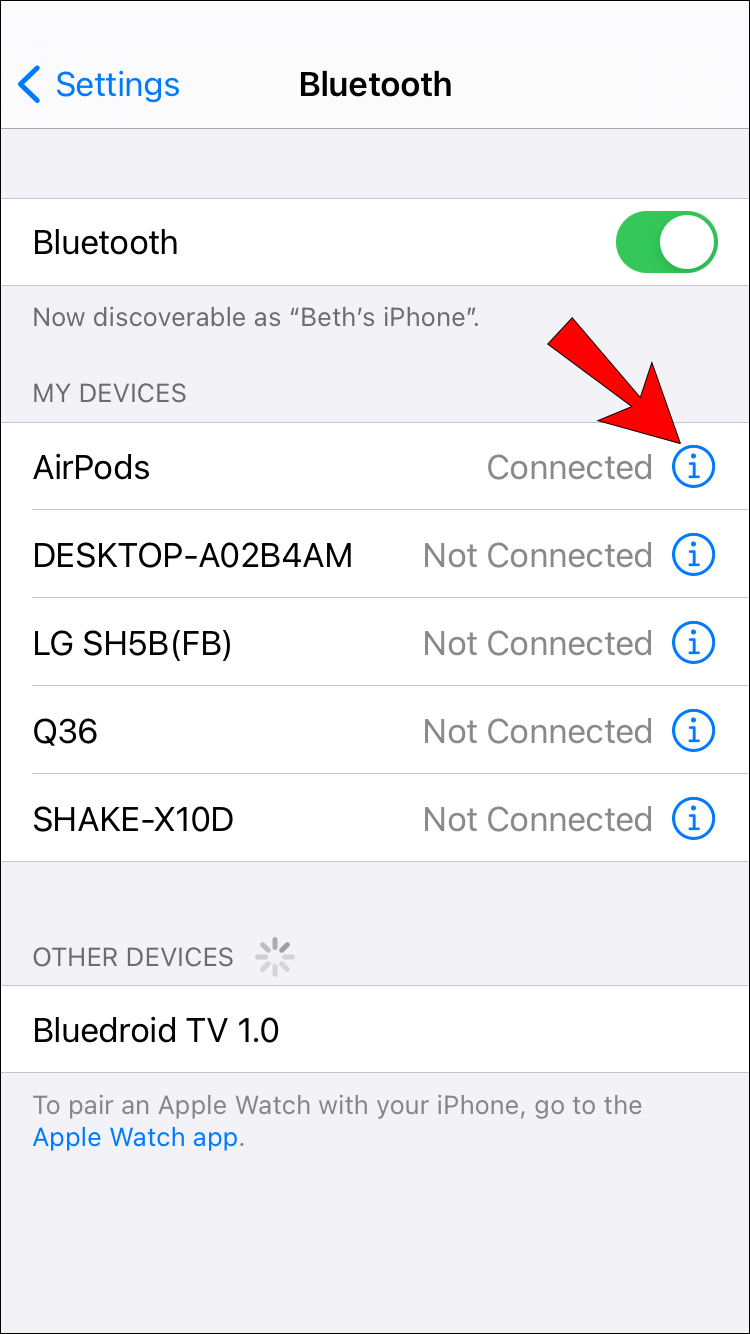
- قم بتبديل زر التبديل بجوار الكشف التلقائي عن الأذن .
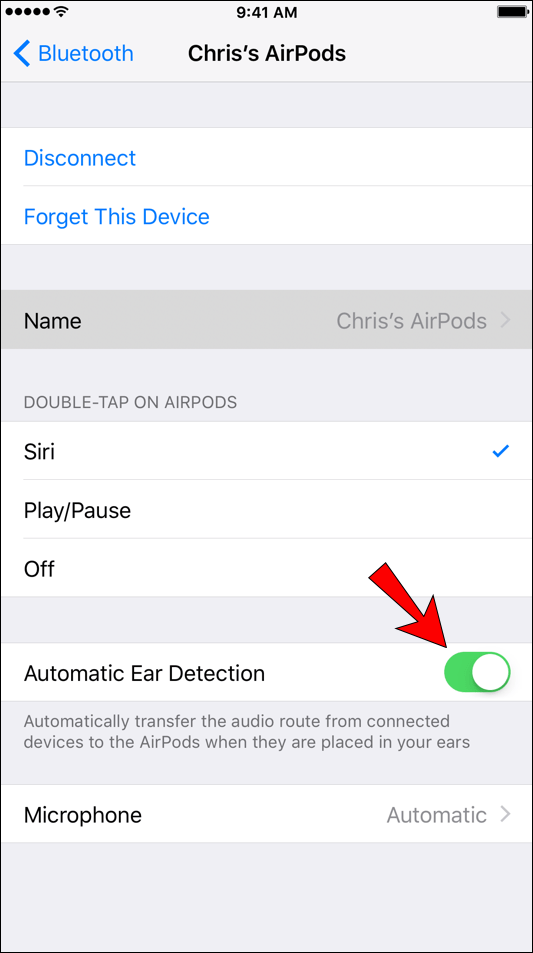
بمجرد تعطيل هذه الميزة ، تحقق مما إذا كانت أجهزة AirPods تعمل بشكل صحيح. ضع في اعتبارك أن عمر بطاريتهم سينخفض حيث سيستمرون في تشغيل المحتوى الخاص بك بغض النظر عما إذا كانوا في أذنيك أم لا.
انقر نقرًا مزدوجًا فوق الإجراء
يمكنك تخصيص ما يحدث عند النقر نقرًا مزدوجًا على أحد أجهزة AirPods الخاصة بك. من بين الخيارات الأخرى ، يمكنك إيقاف المحتوى الذي تقوم بتشغيله مؤقتًا عن طريق النقر المزدوج. إذا تم تعيين هذا الخيار ، فقد تقوم عن طريق الخطأ بإيقاف المحتوى الخاص بك مؤقتًا عن طريق لمس AirPods.
للتحقق من الخيارات ، حدد أحد أجهزة AirPods في الإعدادات واختر ما يحدث بمجرد النقر نقرًا مزدوجًا عليها من الخيارات التالية:
- استخدم Siri لإدارة المحتوى الخاص بك
- قم بتشغيل المحتوى أو إيقافه أو إيقافه مؤقتًا
- تخطي إلى المسار التالي / السابق
مشاكل الاتصال
قد تتوقف AirPods مؤقتًا بسبب مشكلات الاتصال. يمكنك محاولة وضع AirPods في العلبة لمدة تتراوح من 20 إلى 25 ثانية ثم إعادة توصيلها.
يمكنك أيضًا فرض الاتصال يدويًا:
كيفية البث إلى أمازون فاير ستيك
- افتح ال مركز التحكم .
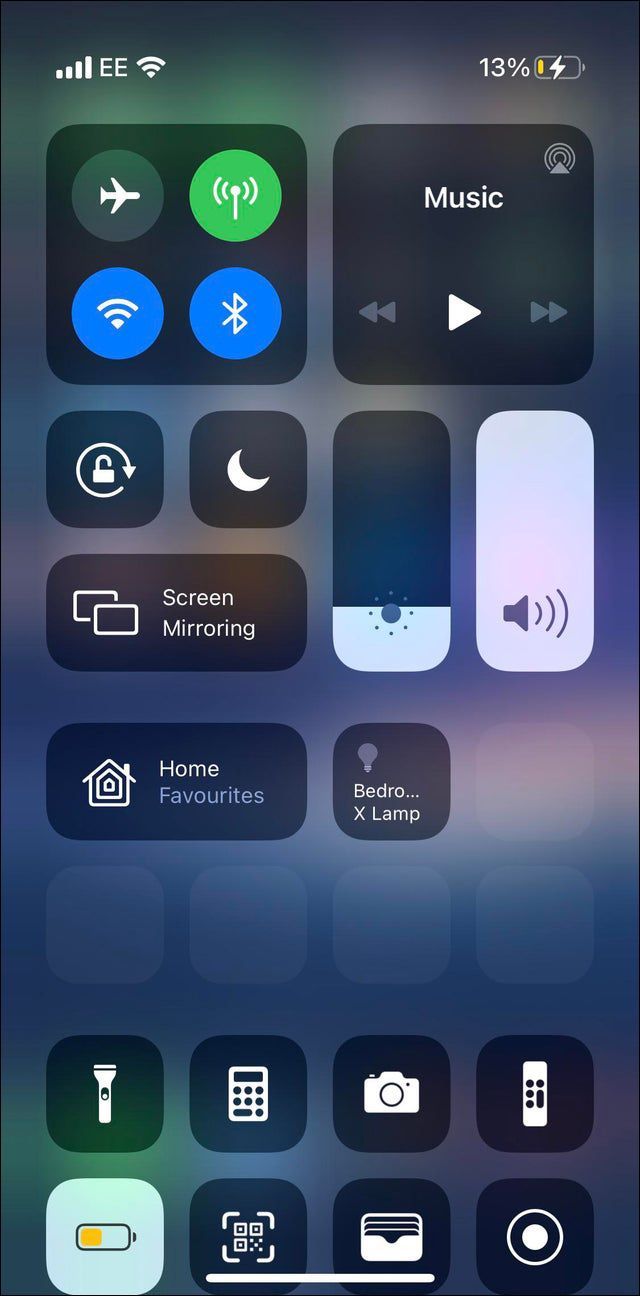
- اضغط على الزاوية العلوية اليمنى من ملف الان العب مربع وحدد AirPods .
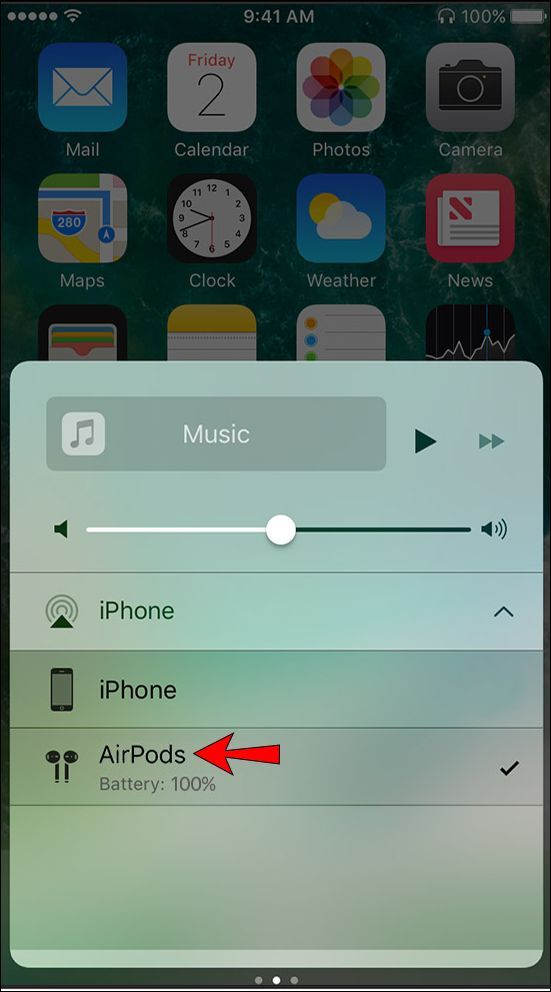
إذا لم يفلح ذلك ، فقد تكون المشكلة في هاتفك. حاول التعطيل والتمكين بلوتوث أو إعادة تشغيل الهاتف. إذا لم يفلح ذلك ، فحاول إعادة تشغيل AirPods ثم إعادة توصيلها بهاتفك.
توقف AirPods مؤقتًا مع جهاز Android
القرب
إذا استمرت أجهزة AirPods في الإيقاف المؤقت ، فقد تكون المشكلة أنها بعيدة جدًا عن المصدر ، في هذه الحالة ، جهاز Android الخاص بك. وفقًا لنصيحة الشركة المصنعة ، يجب أن تعمل AirPods في نطاق 30-40 قدمًا من المصدر. ولكن نظرًا لأن الجدران والعقبات الأخرى يمكن أن تؤثر على النطاق وتقليل الإشارة ، فحاول إبقاء AirPods وجهاز Android في أقرب مكان ممكن.
الكشف التلقائي عن الأذن
تحتوي AirPods على ميزة تسمى الكشف التلقائي عن الأذن. يتيح لهم ذلك اكتشاف الوقت الذي يكونون فيه في أذنيك ويشغلون المحتوى الخاص بك. بمجرد إزالة أحدهما أو كليهما ، سيتم إيقاف المحتوى مؤقتًا. في بعض الأحيان ، قد تواجه مشكلات مع هذه المستشعرات.
إذا كنت تشك في أنك تواجه مشكلات مع المستشعرات ، فاتبع الخطوات أدناه لتعطيل هذا الخيار:
- اذهب إلى إعدادات .
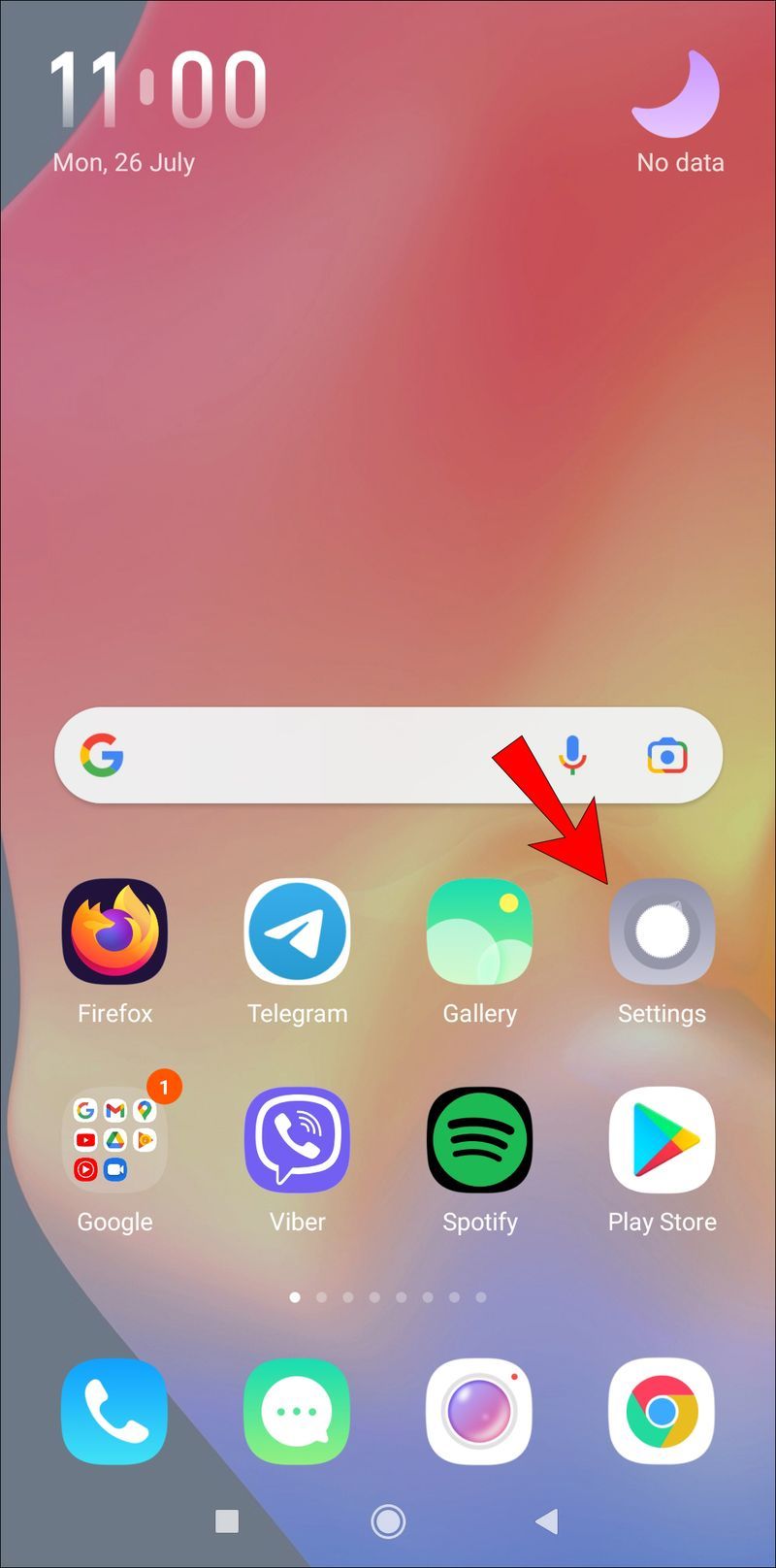
- صنبور اتصالات> بلوتوث ، قد تحتاج فقط إلى النقر فوق بلوتوث حسب جهاز Android الخاص بك.
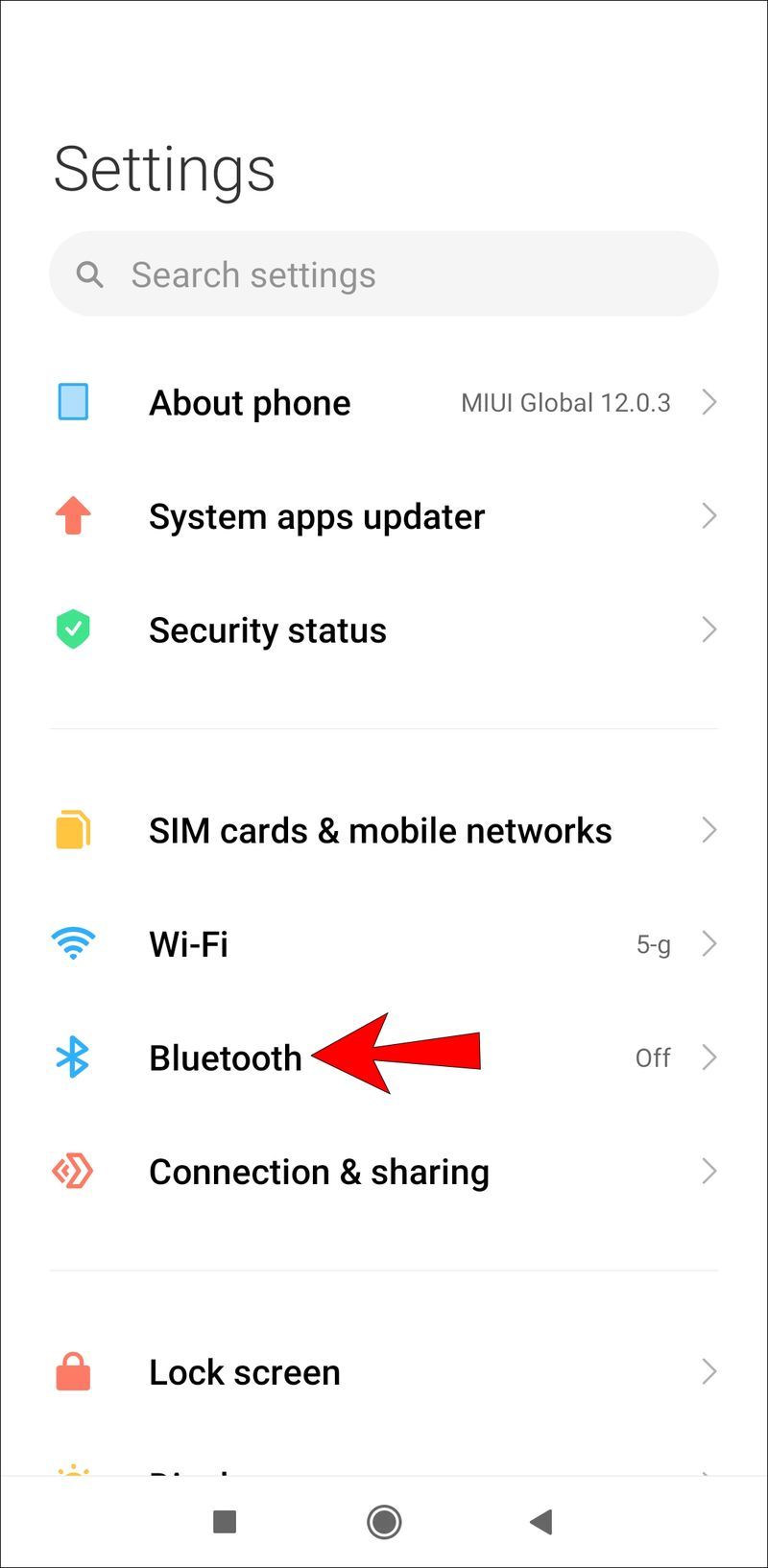
- اضغط على أيقونة الترس بجوار AirPods .
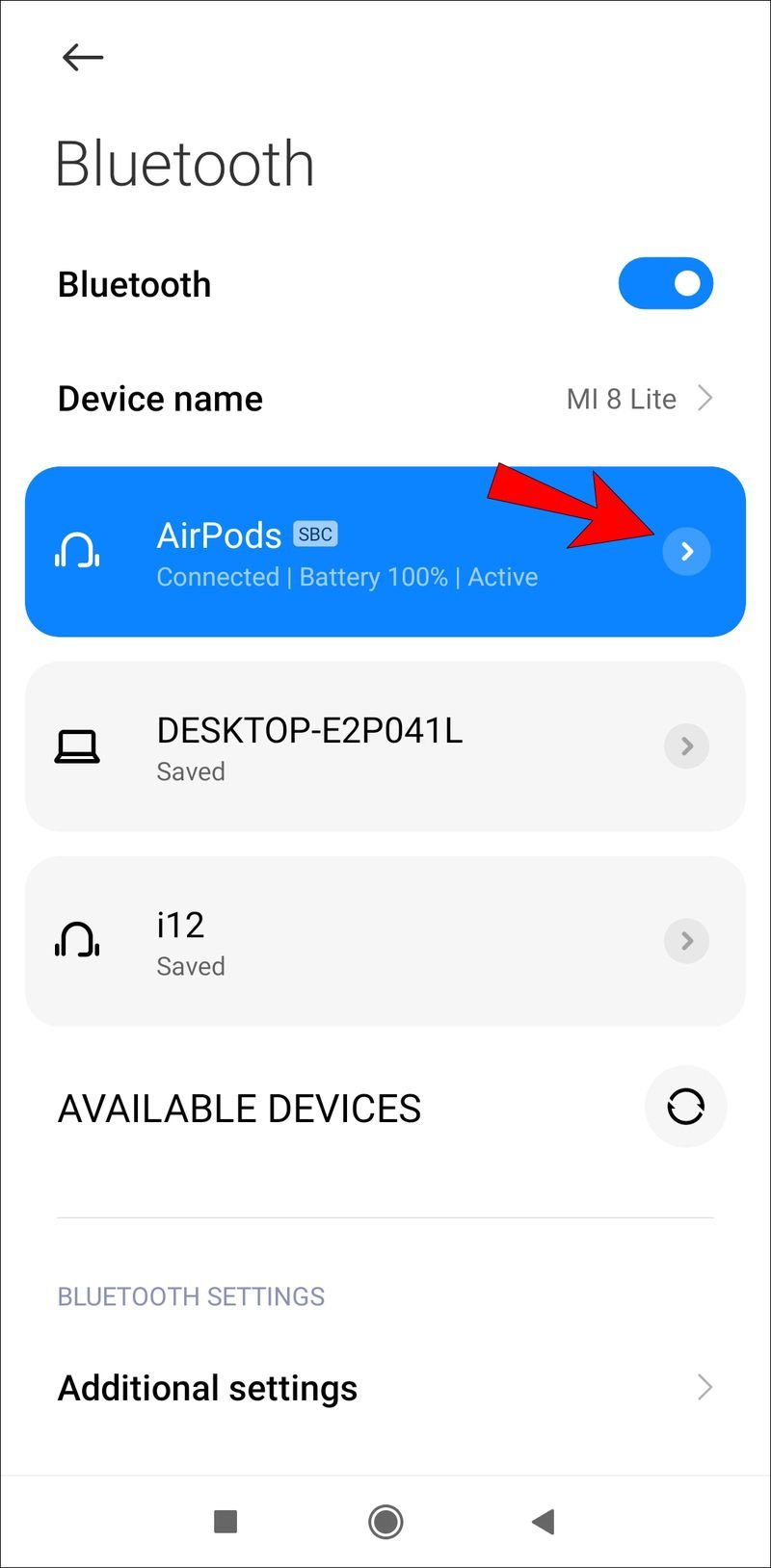
- قم بتبديل زر التبديل لإيقاف تشغيل الكشف التلقائي عن الأذن.
تحقق مما إذا كانت AirPods تعمل بشكل صحيح الآن. ضع في اعتبارك أن عمر بطارية AirPods الخاص بك سيكون أقصر نظرًا لأنها ستشغل المحتوى حتى عندما لا تكون في أذنيك.
مشاكل الاتصال
قد تتوقف AirPods مؤقتًا بسبب ضعف الاتصال. حاول الاحتفاظ بها في علبتها لمدة تتراوح من 20 إلى 25 ثانية ثم أعد توصيلها.
يمكنك أيضًا إعادة توصيلهما في 'الإعدادات':
- اذهب إلى إعدادات .
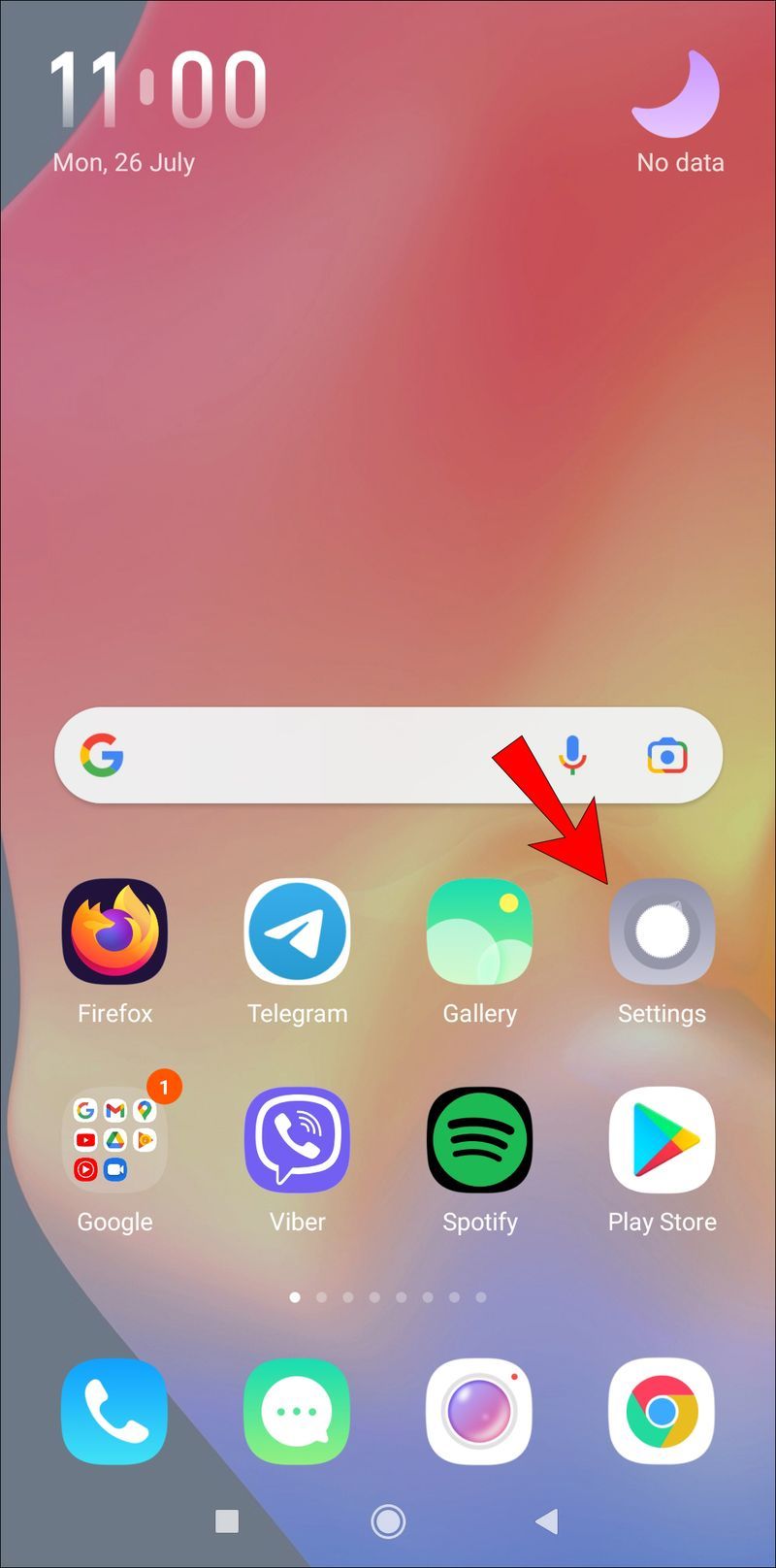
- مرة أخرى ، انقر فوق اتصالات> بلوتوث أو فقط بلوتوث .
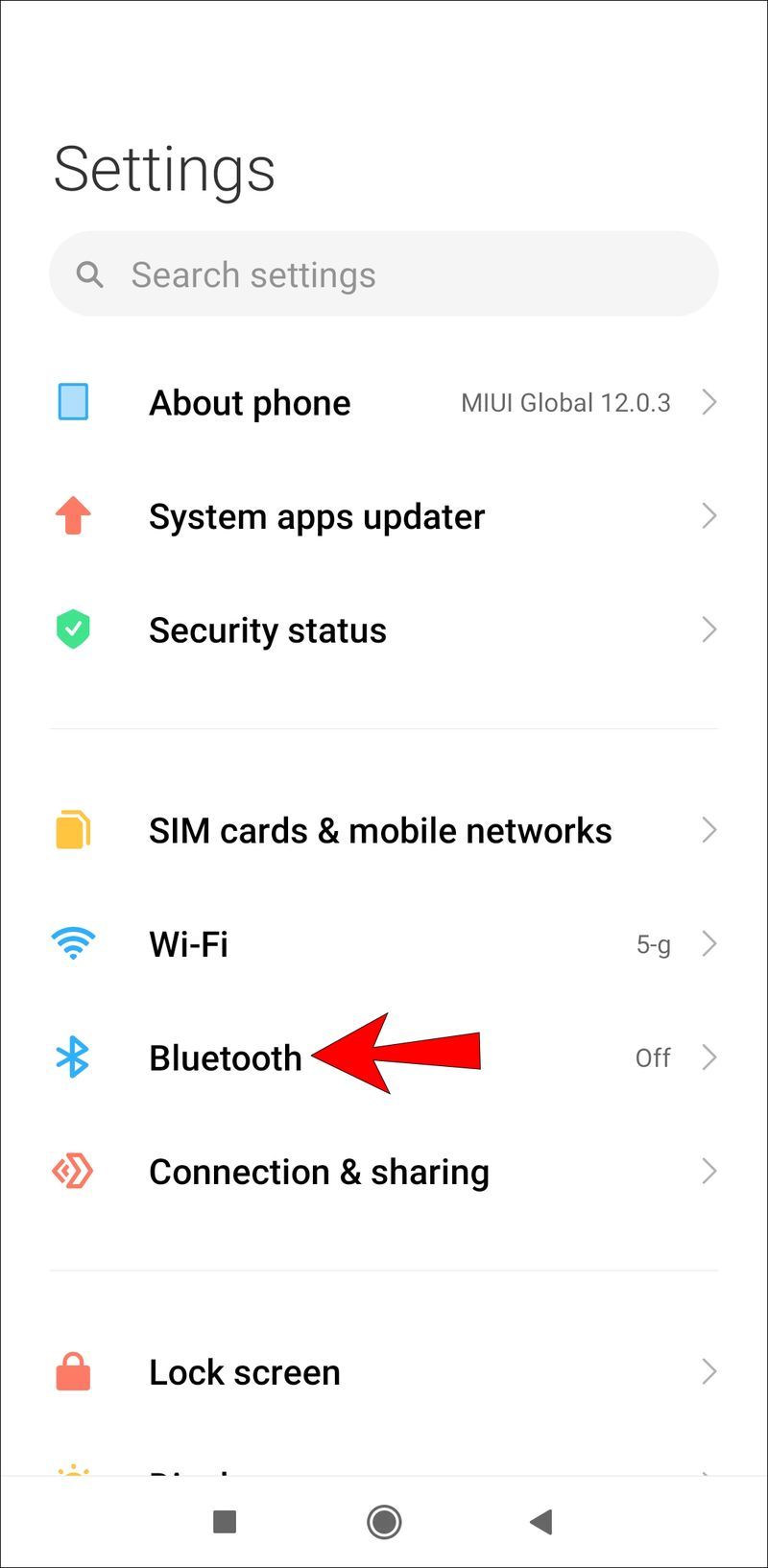
- اضغط على أيقونة الترس بجوار AirPods .
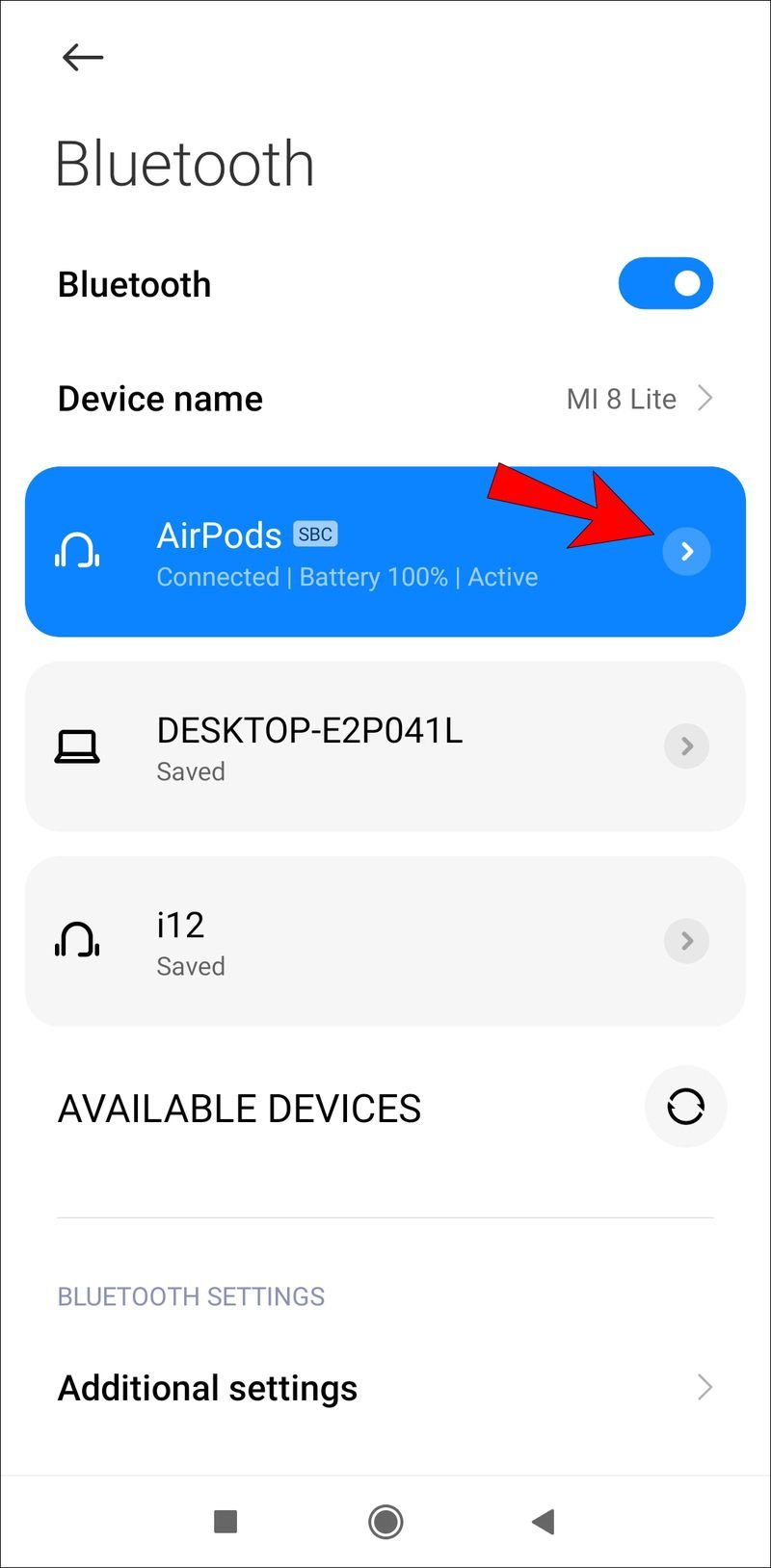
- الآن ، اضغط غير زوج .
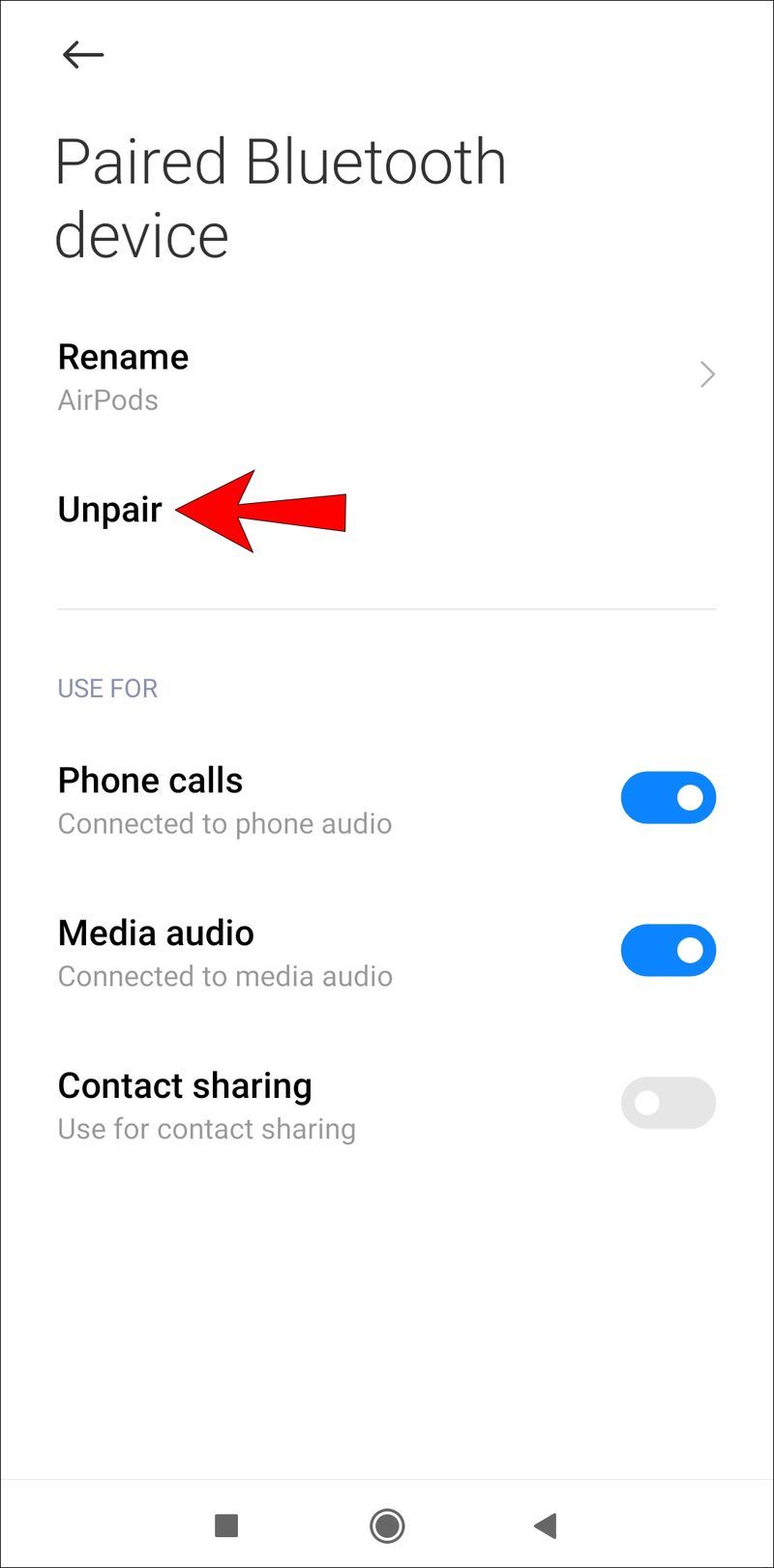
- قم بإقرانهم مرة أخرى.
إذا لم يفلح ذلك ، فحاول إعادة تشغيل هاتفك أو AirPods. بمجرد إعادة إنشاء الاتصال ، يجب أن تعمل أجهزة AirPods الخاصة بك بشكل صحيح.
كيفية استخدام فحص العنصر على نظام التشغيل mac
توقف AirPods عن الفيديو مؤقتًا
إذا كانت أجهزة AirPods لديك توقف مؤقتًا مقطع فيديو تشاهده ، فهناك بعض الأشياء التي يجب التحقق منها. في كثير من الأحيان ، لا تكمن المشكلة في AirPods بل في المشغل أو الجهاز الذي تستخدمه. لهذا السبب من المهم تحديد المشكلة ومحاولة إيجاد حل.
أولاً ، لنبدأ مع AirPods:
- تحقق من حالة AirPods - إذا كانت AirPods متسخة أو مغبرة ، فقد يكون هذا هو السبب في استمرارها في إيقاف الفيديو مؤقتًا. حاول تنظيفها بلطف.
- تحقق من البطارية - إذا كانت بطارية AirPods منخفضة ، فقد يؤدي ذلك إلى مقاطعة مقاطع الفيديو الخاصة بك. حاول شحن AirPods للتأكد من أن هذه ليست هي المشكلة.
- الكشف التلقائي عن الأذن - تتيح هذه الميزة على AirPods تشغيل الموسيقى فقط عندما تكون في أذنيك. في بعض الأحيان ، يمكن أن تتعطل أجهزة الاستشعار. قم بتعطيل هذه الميزة في الإعدادات للتحقق مما إذا كانت هذه هي المشكلة.
- خلل بين مشغل الفيديو و AirPods - قد يكون هناك خلل مؤقت في مشغل الفيديو يتسبب في مقاطعة مقاطع الفيديو الخاصة بك. إذا كنت تشك في أن هذه هي الحالة ، فحاول استخدام مشغل فيديو آخر.
يمكن أن تتسبب المشكلات الأخرى في إيقاف مؤقت للفيديو الخاص بك بشكل مستمر:
- مشكلات الاتصال - قد تواجه مشكلات في الاتصال بين AirPods والجهاز الذي تستخدمه. إذا كنت تشاهد الفيديو عبر الإنترنت ، فقد تكون لديك مشكلات في الإنترنت. حاول إعادة إنشاء الاتصالات أو استخدام جهاز آخر للتأكد من أن شبكتك تعمل بشكل صحيح.
- تحديثات مشغل الفيديو - إذا كنت قد حدّثت مؤخرًا مشغل الفيديو الذي تستخدمه ، فقد لا تعمل التحديثات الجديدة بشكل جيد مع AirPods. حاول حذف التحديثات الجديدة واستخدام الإصدار الأقدم من مشغل الفيديو.
- التوقف الذكي - غالبًا ما تكون ميزة الإيقاف المؤقت الذكي موجودة في أجهزة Android. من خلال القيام بإيماءة معينة ، يمكنك إيقاف المحتوى الذي تشاهده / تستمع إليه مؤقتًا. انتقل إلى الإعدادات للتحقق من هذه الميزة وتخصيصها ، إلى جانب ميزات الإيماءات الأخرى التي قد يتم تمكينها.
توقف AirPods مؤقتًا عن Spotify
يمكن أن تقاطع AirPods المحتوى الذي تستمع إليه على Spotify. إذا كنت تحاول تحديد سبب ذلك ، فتحقق من المشكلات المحتملة أدناه:
- الكشف التلقائي عن الأذن - تسمح لهم المستشعرات الموجودة في AirPods بتشغيل الموسيقى فقط عندما تكون في أذنيك. إذا قمت بإخراج أحدهما أو كليهما ، فستتوقف الموسيقى تلقائيًا. يمكن أن تتعطل هذه المستشعرات أحيانًا ، أو قد يكون هناك خلل مؤقت. قم بتعطيل هذه الميزة في الإعدادات لتحديد ما إذا كان هذا هو السبب.
- تحقق من Bluetooth - إذا كان البلوتوث على AirPods الخاص بك معطلاً ، فقد يوقف Spotify مؤقتًا. لمعرفة ما إذا كانت هذه هي المشكلة ، حاول الاستماع إلى بعض الأغاني بدون AirPods أو مع زوج آخر من سماعات الرأس / سماعات الأذن التي تعمل بتقنية Bluetooth. ثم أعد توصيل AirPods. إذا توقف Spotify مؤقتًا مع AirPods فقط ، فهذا يعني أن هناك مشكلة في البلوتوث.
- تحقق من اتصالك بالإنترنت - إذا كنت تستمع إلى Spotify باستخدام الإنترنت ، فتحقق من اتصالك. غالبًا ما يتوقف Spotify مؤقتًا إذا كانت الإشارة ضعيفة.
لا انقطاع مع AirPods
على الرغم من أنك قد تواجه بعض المشكلات مع AirPods ، فمن المهم ملاحظة أنه من السهل جدًا إصلاحها. تتيح لك AirPods الاستمتاع بالموسيقى بدون كابلات غير ضرورية ، وتوفر صوتًا عالي الجودة ، كما أنها سهلة الاستخدام.
إذا استمر توقف AirPods الخاص بك مؤقتًا ، نأمل أن تكون هذه المقالة قد ساعدت في حل المشكلة وأنه يمكنك الآن الاستمتاع بالمحتوى المفضل لديك دون انقطاع.
هل تستخدم AirPods؟ هل سبق لك أن واجهت أي مشاكل معهم؟ تقول لنا في قسم التعليقات أدناه.