على الرغم من أن سماعات الكمبيوتر المحمول قد لا تقدم أفضل ما في طرق الدقة، إلا أنه لا يزال الأمر محبطًا للغاية عندما تتوقف عن العمل. دعونا نلقي نظرة على ما قد تكون عليه القضايا.
تنطبق الإرشادات الواردة في هذه المقالة على أنظمة التشغيل Windows 11 وWindows 10 وWindows 8 وWindows 7.
ما الذي يجعل سماعات الكمبيوتر المحمول تتوقف عن العمل؟
عندما لا تعمل سماعات الكمبيوتر المحمول، قد يكون ذلك بسبب مشكلة في إعدادات الصوت أو التكوين، أو برامج تشغيل الأجهزة، أو حتى عيوب مادية في السماعات أو الأسلاك.
للوصول إلى جوهر الأمور وإصلاح مكبرات الصوت، ستحتاج إلى التحقق من كل مشكلة محتملة، وإجراء أي إصلاحات متاحة، ثم التحقق لمعرفة ما إذا كانت مكبرات الصوت تعمل أم لا.
فيما يلي المشكلات الأكثر شيوعًا التي قد تكون وراء عدم عمل سماعات الكمبيوتر المحمول لديك:
-
تأكد من عدم كتم الصوت. تشتمل أجهزة الكمبيوتر المحمولة غالبًا على زر كتم الصوت أو اختصار قد تكون قمت بالضغط عليه عن طريق الخطأ، ويمكنك أيضًا كتم الصوت عن طريق النقر فوق رمز مكبر الصوت في علبة نظام Windows.
للتأكد من عدم كتم صوت الكمبيوتر المحمول الخاص بك عن طريق الخطأ، انقر بزر الماوس الأيسر على أيقونة مكبر الصوت في علبة النظام. إذا كانت هناك علامة X بجوارها، فانقر فوقها أو اضغط عليها لإلغاء كتم الصوت. يمكنك أيضًا تجربة استخدام زر كتم الصوت الفعلي إذا كان الكمبيوتر المحمول الخاص بك يحتوي على زر، أو اختصار مفتاح الوظيفة إذا كان به زر.

-
جرب مجموعة من سماعات الرأس. قم بتوصيل مجموعة من سماعات الرأس أو سماعات الأذن إذا كانت في متناول يدك، وحاول استعارة مجموعة منها إذا لم تكن متوفرة لديك. تم تصميم أجهزة الكمبيوتر المحمولة للتبديل تلقائيًا من مكبرات الصوت إلى سماعات الرأس في حالة توفر سماعات الرأس.
إذا سمعت صوتًا من سماعات الرأس، فإما أن هناك مشكلة في البرنامج أو برنامج التشغيل المسؤول عن تبديل المخرجات، أو أن هناك مشكلة فعلية في سماعات الكمبيوتر المحمول لديك.
-
تأكد من عدم توقف مستشعر الصوت. تستخدم أجهزة الكمبيوتر المحمولة مستشعرًا لمعرفة ما إذا كنت قد قمت بتوصيل سماعات الرأس بمقبس الصوت أم لا. إذا كان جهاز الكمبيوتر الخاص بك يعتقد أن سماعات الرأس موصلة حتى عندما لا تكون كذلك، فلن يرسل الصوت إلى مكبرات الصوت.
حاول توصيل سماعات الرأس وفصلها ولف القابس أثناء إدخاله وإزالته. قد تتمكن أيضًا من تشغيل المستشعر بعناية باستخدام عود أسنان، لكن كن على علم بأن كسر أي شيء داخل المقبس قد يؤدي إلى إبطال الضمان الخاص بك.
إذا كانت المشكلة تكمن في مستشعر إدخال الصوت لديك، فسيتعين عليك اصطحاب الكمبيوتر المحمول الخاص بك للصيانة.
-
تحقق من جهاز التشغيل الخاص بك. عند استخدام أجهزة مثل سماعات الرأس اللاسلكية أو شاشة خارجية مع الكمبيوتر المحمول، يتذكر الكمبيوتر المحمول تلك الأجهزة لاستخدامها في المستقبل. إذا تم تعيين أحد هذه الأجهزة كجهاز تشغيل، فلن تسمع أي صوت من مكبرات الصوت. كما أنك لن تسمع أي صوت على الإطلاق إذا لم يكن الجهاز متصلاً.
كيفية ربط عجلة الفأرة بالقفز csgo

لتعيين سماعات الكمبيوتر المحمول كجهاز تشغيل في نظام التشغيل Windows 10، انقر بزر الماوس الأيسر على أيقونة المتكلم في علبة النظام وتحقق مما تم تعيينه كجهاز التشغيل. إذا لم تكن السماعات الخاصة بك، فانقر فوق اسم الجهاز الحالي ثم انقر فوق سماعات الكمبيوتر المحمول من القائمة.
كيفية تغيير الاسم في ساحة معركة playerunknown
في الإصدارات الأقدم من Windows، تحتاج إلى تعيين جهاز الصوت الافتراضي بدلاً من ذلك. انقر بزر الماوس الأيمن على أيقونة المتكلم في علبة النظام لديك، ثم انقر فوق اصوات . ثم حدد مكبرات الصوت ، انقر الوضع الإفتراضي وأخيرا انقر نعم .
-
قم بتشغيل مستكشف أخطاء الصوت ومصلحها. يقوم مستكشف أخطاء الصوت ومصلحها المدمج في Windows بفحص وإصلاح الكثير من المشكلات تلقائيًا. يستغرق الأمر بعض الوقت للتشغيل، لذا تأكد من السماح له بالقيام بعمله ثم معرفة ما إذا كانت مكبرات الصوت تعمل أم لا.

لتشغيل مستكشف أخطاء الصوت ومصلحها، انقر بزر الماوس الأيمن فوق أيقونة المتكلم في علبة النظام، انقر فوق استكشاف مشاكل الصوت وإصلاحها ، ثم اتبع المطالبات التي تظهر على الشاشة بمجرد ظهور مستكشف الأخطاء ومصلحها.
-
حاول تعطيل التحسينات الصوتية. من غير المرجح أن تسبب التحسينات الصوتية هذه المشكلة، ولا تتوفر بها جميع أجهزة الكمبيوتر المحمولة، ولكن من السهل تجربتها كحل.
لإيقاف تشغيل تحسينات الصوت، انتقل إلى لوحة التحكم > الأجهزة والصوت > صوت . من تشغيل علامة التبويب، انقر بزر الماوس الأيمن فوق الخاص بك جهاز مكبر الصوت ، وحدد ملكيات . ثم حدد التحسينات علامة التبويب، والتحقق من تعطيل كافة التحسينات صندوق.

إذا أدى ذلك إلى حل المشكلة، فما عليك سوى ترك التحسينات معطلة. قد يؤدي تحديث برنامج تشغيل الصوت الخاص بك إلى حل المشكلة ويسمح لك بإعادة تمكين التحسينات، ولكن كن مستعدًا لإيقاف تشغيل هذه الميزة مرة أخرى إذا توقف الصوت عن العمل في المستقبل.
إذا لم يكن لديك التحسينات علامة التبويب، يمكنك تخطي هذه الخطوة.
-
تحقق من وجود تحديثات لبرنامج تشغيل الصوت . إذا كان برنامج التشغيل الخاص بك قديمًا، فقد يمنع ذلك مكبرات الصوت من العمل بشكل صحيح. يمكن أن يحدث نفس الشيء في حالة تلف برنامج التشغيل الخاص بك، وفي هذه الحالة سيؤدي حذف برنامج التشغيل ثم تشغيل البحث عن أجهزة جديدة إلى حل المشكلة.

-
حاول تحرير السجل الخاص بك. في بعض الحالات النادرة، قد تحدث مشكلات في جهازك سجل ويندوز يمكن أن تمنع مكبرات الصوت من العمل. يظهر هذا بشكل شائع في أجهزة الكمبيوتر المحمولة من Asus المزودة ببرامج تشغيل Realtek، ويقل احتمال تطبيقه إذا كان هذا لا يصف الكمبيوتر المحمول الخاص بك.
لا تقم بإجراء أي تغييرات على السجل إلا إذا كنت تعرف ما تفعله أو كنت تتبع تعليمات محددة.

افتح محرر التسجيل ثم انتقل إلى هذا مفتاح التسجيل المحدد :
الكمبيوترHKEY_LOCAL_MACHINESOFTWAREMicrosoftWindowsCurrentVersionMMDevicesAudioRender
- انقر على اليمين يجعل ، ثم اضغط الأذونات .
- انقر المستخدمين .
- انقر على يسمح خانات الاختيار ل السيطرة الكاملة و يقرأ .
- انقر نعم ، وتحقق لمعرفة ما إذا كانت مكبرات الصوت تعمل أم لا.
-
تحقق من وجود مشاكل جسدية. إذا استمرت مكبرات الصوت في عدم العمل، فقد تكون هناك مشكلة مادية في جهازك. اعتمادًا على تصميم الكمبيوتر المحمول الخاص بك، ومستوى خبرتك، وما إذا كنت لا تزال ضمن فترة ضمان الكمبيوتر المحمول أم لا، فقد ترغب في إخضاعه للصيانة في هذه المرحلة.
إذا كنت تفضل مواصلة العمل على الكمبيوتر المحمول بنفسك، فإليك ما يتعين عليك فعله:
افتح علبة الكمبيوتر المحمول بعناية . من السهل فتح بعض أجهزة الكمبيوتر المحمولة، والبعض الآخر صعب للغاية. إذا كنت تفتقر إلى الأدوات اللازمة لفتح حافظة الكمبيوتر المحمول الخاص بك دون كسرها، ففكر في أخذها إلى أحد المتخصصين.افحص مكبرات الصوت . إذا لاحظت أي ضرر مادي لمكبرات الصوت، مثل المخاريط الممزقة، فإن استبدال مكبرات الصوت قد يحل مشكلتك. ابحث عن كثب عن أي علامات للضرر، وحاول التأكد من سبب الضرر. هل شبكات السماعات الموجودة على الكمبيوتر المحمول الخاص بك مكسورة؟ هل يمكن أن يكون هناك شيء عالق في الشوايات وألحق أضرارًا مادية بالسماعات؟افحص أسلاك مكبر الصوت . اتبع الأسلاك التي تتصل بالسماعات حتى تصل إلى اللوحة الأم. إذا كانت الأسلاك مكسورة، فمن المحتمل أن يؤدي إصلاحها إلى حل مشكلتك. تحقق لمعرفة ما إذا كانت الاتصالات الموجودة على اللوحة الأم فضفاضة أو مفصولة. هل قام أي شخص بفتح جهاز الكمبيوتر المحمول الخاص بك من قبل لإصلاح أو ترقية أي شيء؟ إذا كنت تشك في ذلك، فقد تكون موصلات مكبر الصوت قد اصطدمت عن طريق الخطأ.إذا فشلت كل الطرق الأخرى، فكر في الإصلاح الاحترافي
إذا كنت لا تزال غير قادر على رؤية أي خطأ في مكبرات الصوت الخاصة بك، حتى بعد فحصها جسديًا، فيجب عليك التفكير في اصطحاب الكمبيوتر المحمول الخاص بك إلى متخصص. قد تكون مكبرات الصوت سيئة بطريقة لا يمكنك رؤيتها بسهولة بمجرد النظر إليها، أو قد تكون هناك مشكلة نادرة ومعقدة للغاية بحيث لا يمكن التعامل معها في المنزل.
مقالات مثيرة للاهتمام
اختيار المحرر
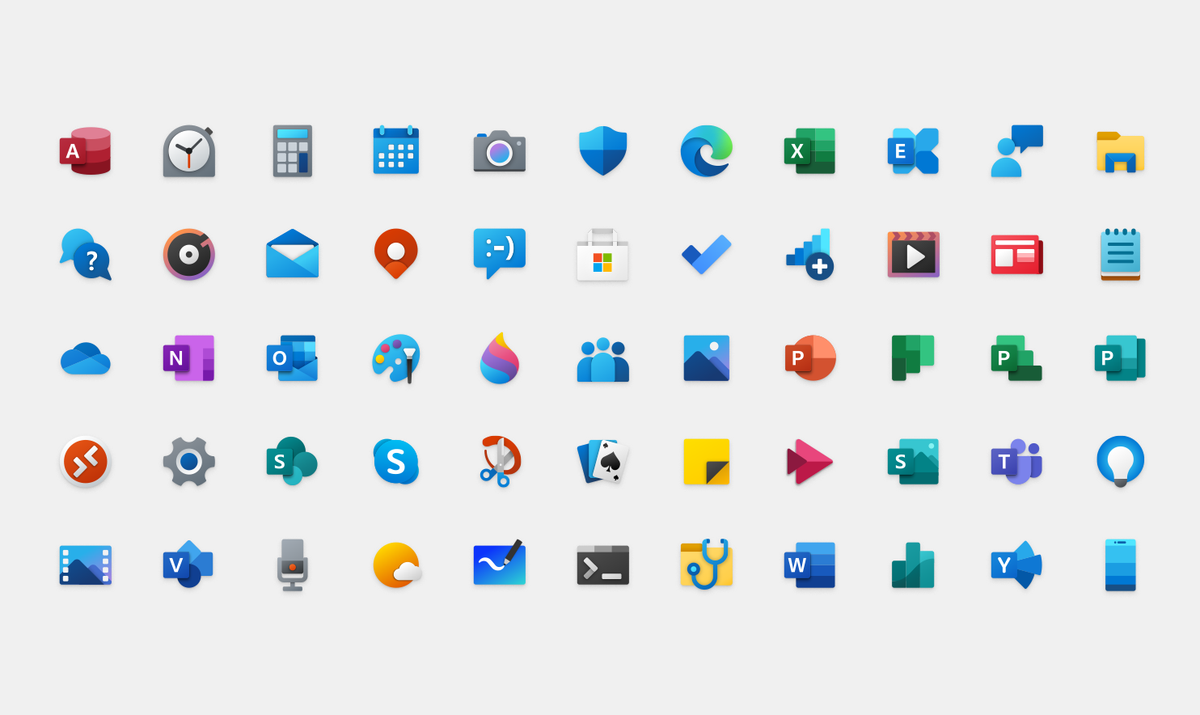
تصل أيقونات Windows 10 الملونة إلى غير المطلعين
تشتهر Microsoft بصنع أيقونات ملونة جديدة لنظام التشغيل Windows 10. كان من المتوقع استخدام الرموز الجديدة في إصدار خاص من نظام التشغيل للأجهزة ذات الشاشة المزدوجة ، Windows 10x. ومع ذلك ، فقد أتاحت Microsoft الرموز عبر عائلة Windows 10 بأكملها. بدءًا من اليوم ، ستتوفر الرموز الجديدة لغير المطلعين مع تحديثات التطبيق من

أفضل بوابة بلدور 3 فئة
سواء كنت لاعبًا جديدًا أو قمت بالفعل بتجربة بعض إصدارات 'Baldur's Gate 3'، فإن معرفة الفئة التي ستختارها قد يكون أمرًا صعبًا. خاصة في هذه الحالة، مع الأخذ في الاعتبار أن هناك 12 فئة محتملة و46 فئة فرعية ضخمة. كل

كيفية حذف قصة Instagram
ربما تكون قصص Instagram هي الجزء الأكثر شيوعًا في التطبيق وبالتأكيد الجزء الذي يستخدمه معظم أصدقائي. تم تقديمهم لوقف ظهور Snapchat والعمل بشكل جيد بشكل مثير للدهشة. هم تقريبا متطابقين في النية ولكن

ما هو Freeview Play؟ خمسة أشياء يجب معرفتها حول خدمة التلفزيون الذكي
Freeview Play هو برنامج تلفزيوني مباشر ومقره المملكة المتحدة وتطبيق عند الطلب ، مثبت مسبقًا على أجهزة تلفزيون محددة ومتوفر في أجهزة فك التشفير. غالبًا ما يعتبر التطبيق الإجابة على عيوب التلفزيون الحديث. خدمات متميزة عند الطلب ،
ما هي فتحة التوسعة؟
فتحة التوسيع عبارة عن منفذ موجود على اللوحة الأم يقبل بطاقة التوسيع. تتضمن تنسيقات الفتحات النموذجية PCIe وPCI.

هل لدى Snapchat حد صديق؟
هل لدى Snapchat حد صديق؟ كيف يمكنني الحصول على المزيد من الأصدقاء على Snapchat؟ هذان سؤالان تلقيناهما كثيرًا هنا في TechJunkie. نظرًا لأن هذه الأسئلة مرتبطة ، اعتقدت أنني سأجيب على كلاهما في

كيفية جعل جوجل محرك البحث الافتراضي الخاص بك
اجعل Google محرك البحث الافتراضي في Chrome وFirefox وEdge والمتصفحات الأخرى. إن تعيين Google كمحرك افتراضي يجعل البحث في Google أسهل بكثير.
كيفية إصلاح سماعات الكمبيوتر المحمول التي لا تعمل
يمكن إصلاح بعض مشكلات سماعات الكمبيوتر المحمول في المنزل دون أي أدوات أو خبرة خاصة، والبعض الآخر يتطلب المزيد من التشخيص المتعمق وأعمال الإصلاح. إذا كنت تريد تجربة حل مشكلتك في المنزل، فاتبع الخطوات التالية بالترتيب:









