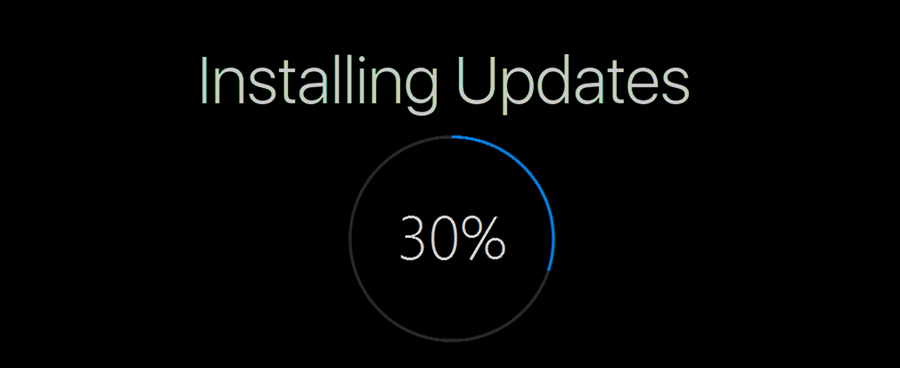سواء كنت محررًا محترفًا أو معلمًا ، فإن الخط الذي يتوسطه خط هو خيار أساسي بالنسبة لك. يسمح لك بتصحيح الخطأ مع ترك النظرية الأصلية حتى يتمكن الآخرون من مقارنتها. بالطبع ، يتوسط العديد من الأشخاص مستنداتهم وجداول أعمالهم وقوائم مهامهم وكل شيء. يتيح لك تتبع ما قمت به وما عليك القيام به.
مع تزايد عدد الأشخاص الذين يستخدمون محرر مستندات Google ، أصبحت الخيارات أكثر تقدمًا. في هذه المقالة ، سنوضح لك كيفية وضع خط يتوسطه خط في محرر مستندات Google ، سواء على سطح المكتب في التطبيق.
كيفية يتوسطه خط في تطبيق مستندات Google
لا يعتمد خيار يتوسطه خط في تطبيق مستندات Google على ما إذا كنت تستخدم جهاز iOS أو Android. الاختلاف الحقيقي في نوع الجهاز. يختلف تطبيق مستندات Google للأجهزة اللوحية وأجهزة iPad بشكل كبير عن الإصدار المخصص للهواتف.
في حين أن إصدار الجهاز اللوحي بسيط للغاية وأكثر حدسية من إصدار سطح المكتب ، لا يمكنك قول الشيء نفسه بالنسبة لإصدار الهاتف الذكي ، والسبب واضح - على الشاشة الأصغر ، لا توجد مساحة كافية لجميع الأوامر. ومع ذلك ، فإن محرر مستندات Google أفضل بكثير للهاتف من العديد من أدوات الكتابة الأخرى.
إذا كنت تستخدم تطبيق مستندات Google على جهازك اللوحي ، فإليك ما عليك القيام به:
- افتح التطبيق.

- افتح المستند الذي تريد تحريره.

- حدد النص الذي تريد أن يتوسطه خط.

- انقر فوق الحرف S في القائمة العلوية.

هذا هو! التطبيق سهل الاستخدام بحيث يمكنك أن يتوسطه خط بنقرة واحدة فقط. إذا كنت لا ترى الحرف S ، ألق نظرة على الزاوية اليسرى العلوية. يجب أن يكون هناك ، بجانب الرموز للتنسيق الشائع مثل الكتابة بالخط الغامق والتسطير.
كيفية إلغاء حظر التنزيلات على الكروم
إذا كان لديك التطبيق على هاتفك ، فإن الدليل التالي يناسبك. يبدو Theapp متشابهًا إلى حد كبير على جميع الهواتف. إليك كيفية يتوسطه أي نص:
- افتح التطبيق.

- افتح المستند الذي تريد تحريره.

- حدد النص الذي تريد أن يتوسطه خط.

- اضغط على أيقونة التنسيق (التي تشبه الحرف أ) في الزاوية اليمنى.

- يجب أن تشاهد الآن رمز يتوسطه خط (الذي يشبه الحرف S).

- اضغط عليها.

كيفية يتوسطه خط في محرر مستندات Google على متصفح الكمبيوتر
على عكس بعض الأدوات الأخرى ، يعد محرر مستندات Google رائعًا على المتصفح. هذا يعني أنه يمكنك الوصول إلى المستندات الخاصة بك أينما كنت ، حتى على جهاز شخص آخر. علاوة على ذلك ، يمكنك استخدام جميع ميزات التنسيق أيضًا.
عندما تفتح مُحرر مستندات Google على متصفح الكمبيوتر ، فإن الشيء الوحيد الذي تحتاجه هو قائمة التنسيق ، والتي توجد عادةً في الجزء العلوي من الشاشة. إذا لم تتمكن من رؤيتها ، فربما تكون قائمتك مخفية أو تحتاج إلى الضغط على زر Esc.
إليك كيفية وضع خط يتوسطه خط في متصفح الكمبيوتر الشخصي:
الكروم // الإعدادات / المحتوى
- افتح مُحرر مستندات Google.

- افتح المستند الذي تريد تحريره.

- حدد الجزء الذي تريد أن يتوسطه خط.

- انقر فوق قائمة التنسيق.

- حدد يتوسطه خط.

حتى إذا كنت تفضل استخدام الاختصارات ، فمن الجيد دائمًا معرفة كيفية القيام بذلك بالطريقة التقليدية ، كما قد تتفق.
كيفية يتوسطه خط في محرر مستندات Google باستخدام KeyboardShortcut
إذا كنت تستخدم هذه الميزة غالبًا ، فقد يكون من المفيد تعلم كيفية القيام بذلك باستخدام اختصار لوحة المفاتيح. نظرًا لأن MacBook به لوحة مفاتيح مختلفة عن Windows وLinux ، فسيتم التعامل معها بشكل منفصل.
على نظام التشغيل Windows أو Linux ، إليك ما عليك القيام به:
- افتح مُحرر مستندات Google.

- افتح المستند الذي تريد تحريره.

- حدد الكلمة أو العبارة التي تريد أن يتوسطها خط.

- اضغط على المفاتيح التالية: Alt + Shift +5

يجب أن يحتوي النص المحدد على سطر يمر عبره الآن.
إذا كان لديك جهاز Mac ، فسيكون الاختصار مختلفًا بعض الشيء:
- افتح مُحرر مستندات Google.

- افتح المستند الذي تريد تحريره.

- حدد المكان الذي تريد أن يتوسطه خط.

- اضغط على المفاتيح التالية: Command + Shift + X

هذا هو! يجب أن يحتوي النص المحدد على سطر من خلاله الآن.
كيفية إزالة Strikethrough من تطبيق Google Docs
عندما تكون في عجلة من أمرك ، فمن السهل أن تتوسطه أكثر مما تريد. لا تقلق ، فهناك طريقة سهلة لإزالته على كل جهاز.
إذا كنت تستخدم تطبيق مستندات Google على جهازك اللوحي أو جهاز iPad ، فإليك ما عليك القيام به:
- حدد النص الذي تريد إزالة يتوسطه خط منه.

- انقر فوق الحرف S في القائمة العلوية.

بسيط جدا! نعم ، تمامًا مثل الغامق والمائل ، يتم تبديل الميزة وإيقافها.
إذا كنت تستخدم تطبيق مستندات Google على هاتفك أو iPhone أو Android ، فإليك ما عليك القيام به:
- حدد المكان الذي تريد إزالة يتوسطه خط.

- اضغط على أيقونة التنسيق (التي تشبه الحرف أ) في الزاوية اليمنى.

- يجب أن تشاهد الآن رمز يتوسطه خط (الذي يشبه الحرف S).

- اضغط عليها.

هذا هو! نفس رمز إضافة يتوسطه خط ستزيله الآن.
من المفيد أن تعرف أنه يمكنك العثور على جميع أدوات التنسيق تقريبًا أسفل رمز التنسيق. يمكنك تغيير الخط وحجم الحروف ، بخط عريض أو تسطير النص ، وما إلى ذلك. نعم ، قد تبدو هذه الميزات مخفية في البداية ، ولكن بمجرد معرفة مكان العثور عليها ، ستتمكن من تحرير مستنداتك مثل المحترفين ، حتى بدون استخدام جهاز الكمبيوتر الخاص بك.
كيفية التخلص من الحماية ضد الكتابة
كيفية إزالة Strikethrough من مستندات Google من خلال PCBrowser
إذا كنت تستخدم محرر مستندات Google على متصفح الكمبيوتر ، فلديك خياران لإزالة الخط الذي يتوسطه خط. يمكنك القيام بذلك إما من خلال القائمة أو باستخدام اختصار لوحة المفاتيح ، فلنبدأ بالطريقة التقليدية باستخدام القائمة:
- حدد النص الذي تريد إزالة يتوسطه خط.

- افتح قائمة التنسيق.

- انقر فوق نص.

- انقر فوق يتوسطه خط.

مرة أخرى ، يعمل خيار يتوسطه خط واحد وإيقاف تشغيله. ستزيل تلقائيًا يتوسطه خط من الجزء المحدد.
هناك طريقة أسرع للقيام بذلك. بالطبع ، نحن نتحدث عن اختصارات لوحة المفاتيح وهي مختلفة بعض الشيء حسب نظام التشغيل.
اختصار لنظامي التشغيل Windows و Linux:
- حدد النص الذي تريد إزالة يتوسطه خط.

- اضغط على المفاتيح التالية: Alt + Shift + 5

اختصار لنظام التشغيل Mac:
- حدد النص لإزالة يتوسطه خط.

- اضغط على Command + Shift + X

اكتشف الخيارات التي لديك
يقدم محرر مستندات Google العديد من الميزات لتحرير النص وتخصيصه ، ويتوسطه خط هو واحد منها فقط. أفضل شيء أنها متاحة على جميع الأجهزة. لا يهم إذا كنت تستخدم محرر مستندات Google على الهاتف أو الجهاز اللوحي أو متصفح الويب.
هل هناك أي شيء آخر تود معرفته حول مُحرر مستندات Google؟ دعونا نعرف في قسم التعليقات أدناه وقد نتابع فقط في مقالة أخرى أو اثنتين.