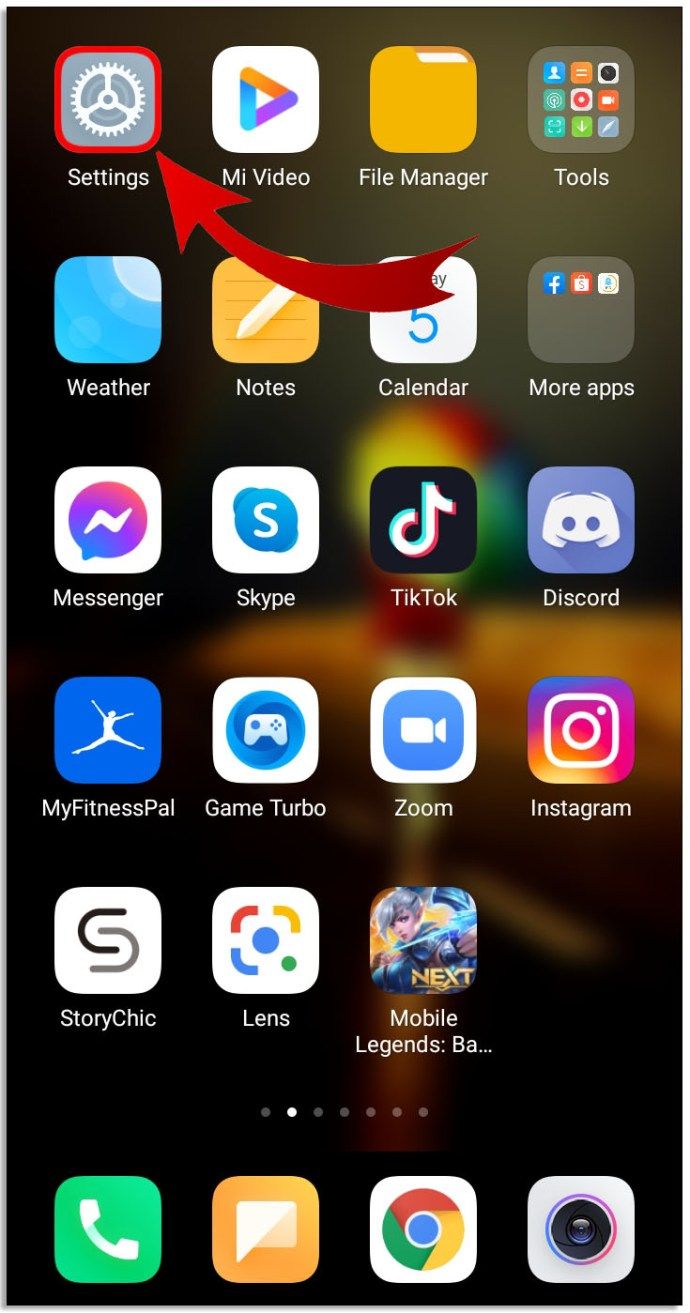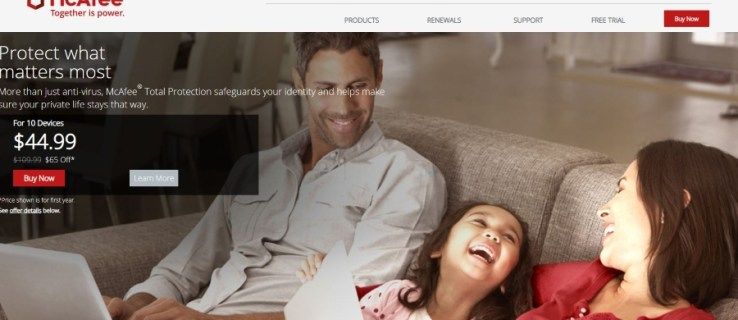ماذا تعرف
- ضع جهاز التوجيه الثاني بالقرب من جهاز كمبيوتر يعمل بنظام Windows للإعداد. (يمكنك نقله لاحقًا.) قم بتوصيل جهازي التوجيه باستخدام كابل Ethernet.
- إذا كان كلا الموجهين لاسلكيين ويدعمان شبكة فرعية، فاضبط الموجه الأول على القناة 1 أو 6 والثاني على القناة 11.
- وبدلاً من ذلك، قم بإعداد جهاز التوجيه الجديد كمحول أو نقطة وصول عن طريق توصيل أجهزة التوجيه وتحديث تكوين IP.
تشرح هذه المقالة كيفية توصيل جهازي توجيه على شبكة منزلية لتوسيع نطاق الشبكة ودعم المزيد من الأجهزة اللاسلكية أو العمل كنقطة وصول أو محول.
ضع جهاز التوجيه الثاني
على الرغم من أن معظم شبكات الكمبيوتر المنزلية تستخدم جهاز توجيه واحدًا فقط، إلا أن إضافة جهاز توجيه آخر يعد أمرًا منطقيًا في بعض المواقف. يقوم جهاز التوجيه الثاني بترقية الشبكة السلكية لدعم عدد أكبر من الأجهزة اللاسلكية. فهو يعمل على توسيع النطاق اللاسلكي للشبكة المنزلية للوصول إلى النقاط الميتة أو توصيل جهاز سلكي بعيد جدًا عن جهاز التوجيه الأصلي.
يقوم جهاز التوجيه الثاني بإنشاء شبكة فرعية منفصلة داخل المنزل لدفق الفيديو بين بعض الأجهزة دون إبطاء الاتصالات بالأجهزة الأخرى. يتطلب تحقيق كل ذلك بضع خطوات فقط.
عند إعداد جهاز توجيه جديد، ضعه بالقرب من جهاز كمبيوتر يعمل بنظام Windows أو جهاز كمبيوتر آخر يمكنك استخدامه للتكوين الأولي. من الأفضل تكوين كل من أجهزة التوجيه السلكية واللاسلكية من جهاز كمبيوتر متصل بكابل شبكة Ethernet بجهاز التوجيه. يمكنك نقل جهاز التوجيه إلى موقعه الدائم لاحقًا.

لايف واير / نوشا اشجي
قم بتوصيل جهاز توجيه سلكي ثانٍ
إذا لم يكن جهاز التوجيه الثاني مزودًا بقدرة لاسلكية، فيجب عليك توصيله بجهاز التوجيه الأول باستخدام كابل إيثرنت . قم بتوصيل أحد طرفي الكبل بمنفذ الوصلة الصاعدة لجهاز التوجيه الجديد (يسمى أحيانًا WAN أو Internet). قم بتوصيل الطرف الآخر بأي منفذ مجاني على جهاز التوجيه الأول بخلاف منفذ الوصلة الصاعدة الخاص به.
قم بتوصيل جهاز توجيه لاسلكي ثانٍ
يمكن توصيل أجهزة التوجيه اللاسلكية المنزلية باستخدام كابل Ethernet بنفس طريقة توصيل أجهزة التوجيه السلكية. من الممكن أيضًا توصيل جهازي توجيه منزليين عبر الاتصال اللاسلكي، ولكن يمكن لجهاز التوجيه الثاني أن يعمل فقط كنقطة وصول لاسلكية بدلاً من جهاز توجيه في معظم التكوينات.
يجب عليك إعداد جهاز التوجيه الثاني في وضع العميل للاستفادة من وظيفة التوجيه الكاملة، وهو وضع لا تدعمه العديد من أجهزة التوجيه المنزلية. راجع وثائق طراز جهاز التوجيه المحدد لتحديد ما إذا كان يدعم وضع العميل، وإذا كان الأمر كذلك، كيفية تكوينه.
إعدادات قناة Wi-Fi لأجهزة التوجيه المنزلية اللاسلكية
إذا كان جهازي التوجيه الحالي والثاني لاسلكيين، فمن الممكن أن تتداخل إشارات Wi-Fi الخاصة بهما مع بعضها البعض، مما يتسبب في انقطاع الاتصالات وتباطؤ الشبكة بشكل غير متوقع. يستخدم كل موجه لاسلكي نطاقات تردد محددة لشبكة Wi-Fi تسمىالقنوات، ويحدث تداخل الإشارة عندما يستخدم جهازي توجيه لاسلكيين في نفس المنزل نفس القنوات أو متداخلة.
تستخدم أجهزة التوجيه اللاسلكية قنوات Wi-Fi مختلفة بشكل افتراضي اعتمادًا على الطراز، ولكن يمكنك تغيير هذه الإعدادات في وحدة تحكم جهاز التوجيه. لتجنب تداخل الإشارة بين جهازي توجيه في المنزل، قم بتعيين جهاز التوجيه الأول على القناة 1 أو 6 والثاني على القناة 11.
تكوين عنوان IP لجهاز التوجيه الثاني
أجهزة توجيه الشبكة المنزلية استخدم أيضًا إعداد عنوان IP الافتراضي وفقًا للطراز. لا تتطلب إعدادات IP الافتراضية لجهاز التوجيه الثاني أي تغيير ما لم يتم تكوينه كمحول شبكة أو نقطة وصول.
استخدم جهاز التوجيه الثاني كمحول أو نقطة وصول
تمكن الإجراءات المذكورة أعلاه جهاز توجيه إضافي من دعم شبكة فرعية ضمن شبكة منزلية. يحافظ هذا الأسلوب على تحكم إضافي في أجهزة معينة، مثل وضع المزيد من القيود على وصولها إلى الإنترنت.
وبدلاً من ذلك، يمكن تكوين جهاز توجيه ثانٍ كمحول شبكة Ethernet أو نقطة وصول - إذا كان لاسلكيًا. يتيح هذا الترتيب للأجهزة الاتصال بجهاز التوجيه الثاني كالمعتاد ولكنه لا ينشئ شبكة فرعية. يعد الإعداد بدون شبكة فرعية كافيًا للأسر التي ترغب في توسيع الوصول الأساسي إلى الإنترنت بالإضافة إلى تمكين مشاركة الملفات والطابعات مع أجهزة كمبيوتر إضافية. ومع ذلك، فإنه يتطلب إجراء تكوين مختلف عن المذكور أعلاه.
قم بتكوين جهاز توجيه ثانٍ بدون دعم الشبكة الفرعية
لإعداد جهاز توجيه جديد كمحول شبكة، قم بتوصيل كابل Ethernet بأي منفذ مجاني لجهاز التوجيه الثاني بخلاف منفذ الوصلة الصاعدة. ثم قم بتوصيله بأي منفذ في جهاز التوجيه الأول بخلاف منفذ الوصلة الصاعدة.
لإعداد موجه لاسلكي جديد كنقطة وصول، قم بتكوين الجهاز لأي منهماكوبريأومكررالوضع مرتبط بجهاز التوجيه الأول. راجع الوثائق الخاصة بجهاز التوجيه الثاني للتعرف على الإعدادات المحددة المراد استخدامها.
كيفية إضافة جهاز على جوجل بلاي
بالنسبة لكل من أجهزة التوجيه السلكية واللاسلكية، قم بتحديث تكوين IP:
- تحقق من عنوان IP المحلي لجهاز التوجيه الثاني وقم بتغييره إذا لزم الأمر للتأكد من أنه ضمن نطاق عنوان الشبكة كما تم تكوينه على جهاز التوجيه الأول ولا يتعارض مع الأجهزة الأخرى على الشبكة المحلية.
- قم بتعيين نطاق عنوان DHCP لجهاز التوجيه الثاني ليتناسب مع نطاق عنوان جهاز التوجيه الأول. وبدلاً من ذلك، قم بتعطيل DHCP وقم يدويًا بتعيين عنوان IP لكل جهاز متصل بجهاز التوجيه الثاني ليقع ضمن نطاق جهاز التوجيه الأول.
- كيف أقوم بتوصيل جهاز التوجيه بالمودم؟
ل توصيل جهاز التوجيه بالمودم ، قم بتوصيل أحد طرفي كابل Ethernet بالمودم الخاص بك والطرف الآخر بمنفذ WAN الخاص بجهاز التوجيه. على جهاز الكمبيوتر الخاص بك، ابحث عن اسم شبكة جهاز التوجيه الخاص بك واتصل به عبر مفتاح شبكة Wi-Fi. بعد ذلك، أدخل عنوان IP الخاص بجهاز التوجيه الخاص بك في المتصفح لتكوين إعدادات جهاز التوجيه.
- كيف أقوم بتوصيل جهاز التوجيه بالإنترنت؟
ل توصيل جهاز التوجيه بالإنترنت ، قم بتوصيل المودم الخاص بك بمأخذ الحائط عبر كابل محوري أو كابل ألياف ضوئية. قم بتوصيل كابل إيثرنت بمنفذ WAN/الوصلة الصاعدة على جهاز التوجيه الخاص بك، ثم أدخل الطرف الآخر في منفذ إيثرنت الخاص بالمودم. قم بتوصيل مصدر الطاقة لكلا الجهازين وانتظر حتى يتم تشغيل الأضواء.
- كيف أقوم بتوصيل الطابعة بجهاز توجيه Wi-Fi؟
تأكد من أن الشبكة اللاسلكية لجهاز التوجيه الخاص بك تعمل، ولاحظ كلمة مرور جهاز التوجيه. قم بتشغيل الطابعة والوصول إلى إعدادات الشبكة الخاصة بها. في إعدادات Wi-Fi، حدد جهاز التوجيه SSID وأدخلكلمة السر واي فاي. ستتصل الطابعة بشبكة Wi-Fi.